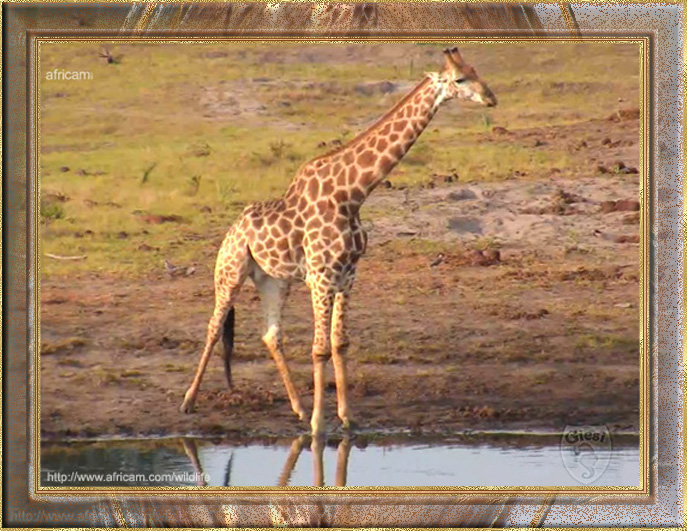|
Rahmen
Eisenbahn
|
||
|
Diese Anleitung ist meine
Abschlussarbeit des Rahmenworkshop für PS in Golis Welt
Zum Forum bitte hier entlang Ich erlaube hiermit meinen Rahmentutorial auf Golis World nachzuarbeiten Level: Du solltest dein
Programm bereits etwas kennen
|
||
 |
||
|
Das Tut
wurde von mir erdacht, und mit PS CS 6 Extended gearbeitet Es unterliegt meinem Urheberrecht Das Foto entstammt aus meinem FundusMaterial: Ein Foto, beachte
bitte die Urheberrechte Filter: Graphics Plus, Fun House Eine Goldtextur |
||
| Laß
uns beginnen: Öffne Dein Foto oder Bild, welches Du verarbeiten möchtest. Verdoppel das Bild, das Original kannst du danach schließen. Verkleinere das Bild auf eine Seitenlänge von ca 600 Pixel, schärfe es gegebenenfalls nach verdoppele das verkleinerte Bild, und leg die Kopie zur Seite Stelle deine Vordergrundfarbe unter zur Hilfenahme der Pipette auf einen hellen Farbton aus deinem Bild ein. Die Hintergrundfarbe dunkler. So das es einen schönen Kontrast gibt. |
||
| Die Arbeitsfläche wird immer gleichmäßig erweitert | ||
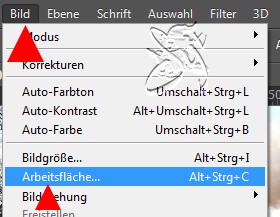 |
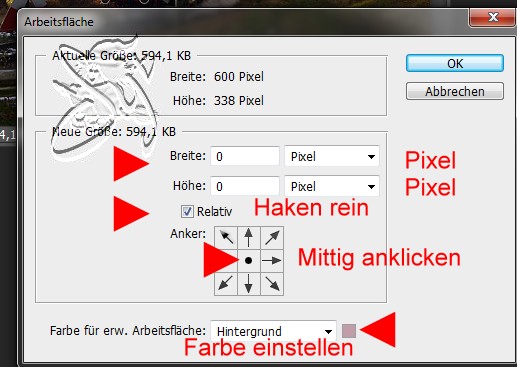 |
|
| Rahmen 1: Erweitere Deine Arbeitsfläche um 5 Pixel in weiß Farbe Makiere den Rand mit dem Zauberstab Fülle die Auswahl mit dem Goldmuster Auswahl aufheben |
||
| Rahmen 2: Erweitere DeineArbeitsfläche 2 Pixel HF 3 Pixel VF 2 Pixel HF |
||
| Wiederhole Rahmen 1: |
||
|
Rahmen 3:
Stelle aus deinen Farben einen Farbverlauf her, meiner sieht wie auf dem Screen aus 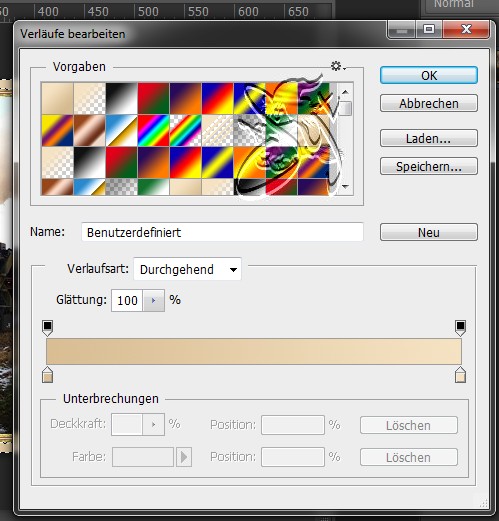 Arbeitsfläche um 15 Pixel in weiß erweitern den weißen Rand mit dem Zauberstab aktivieren fülle die Auswahl mit einem Linearen Verlauf von li. oben nach re. unten Die Auswahl bleibt bestehen Wende den Filter Kiwis Ölfilter Augenspiegel mit den Werten auf dem Screen an Ich habe den Filter in den Fu eingepflegt. Der Fu ist allerdings kostenpflichtig, für mich hat sich seine Anschaffung bereits mehr wie gelohnt. 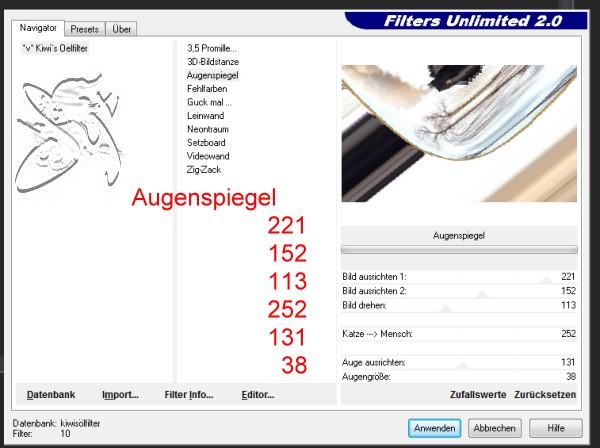 Wiederhole den Effekt Augenspiegel mit Zufallswerten Die Auswahl bleibt bestehen Menüleiste - Bearbeiten - kopieren Menüleiste - Bearbeiten - Einfügen Ebenenstil mit den Standardeinstellungen, wie auf den Screen´s zu sehen , anwenden |
||
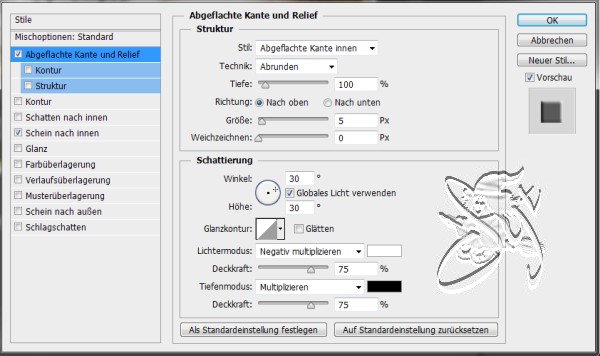 |
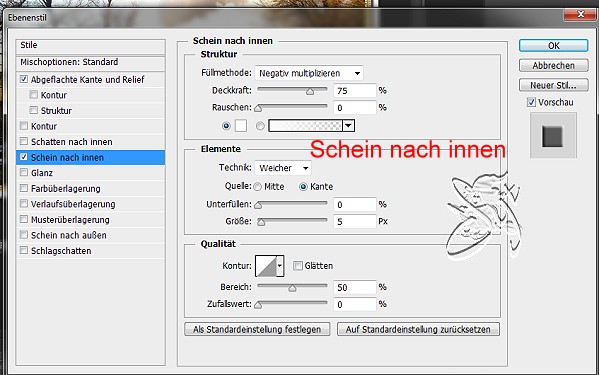 |
|
|
Auf Hintergrundebene
reduzieren
Wiederhole die
Rahmen 1 - 2 - 1
Rahmen 4
Wandel die Hintergrundebene in eine Ebene um: Rechtsklick im Ebenenmanager Leg eine neue Rasterebene an und ziehe diese unter die umgewandelte Ebene 0 Schließe das Auge der Ebene 0 Aktiviere die neue Ebene Arbeitsblatt um 50 Pixel erweitern Kopiere nun das zur Seite gelegte Duplikat und füge es in dein Arbeitsblatt ein Durch ziehen an den Greifern paßt du es in der Größe dem Arbeitsblatt an Danach öffne das Auge deines Hauptbildes Auf Hintergrundebene reduzieren |
||
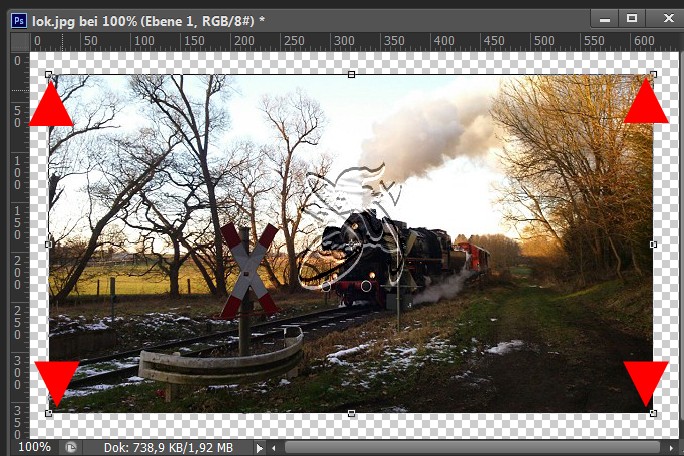 |
||
| Menüleiste - Auswahl - Auswahl Alle Menüleiste - Auswahl - Auswahl verändern - Rand Im Pop Up Fenster gib 50 ein Wende den Filter Kiwis Ölfilter Augenspiegel an, spiele mit den Einstellungen bis dir das Ergebnis zusagt. Du kannst ja die Schritte wieder rückgängig machen Wende danach den PS eigenen Scharfzeichnenfilter: selektives Nachzeichnen, an Hier mußt du ausprobieren was am besten zu deinem Bild passt, ich habe das Licht auf 100 % gestellt, da der Rand sehr dunkel geworden war Die Auswahl bleibt bestehen 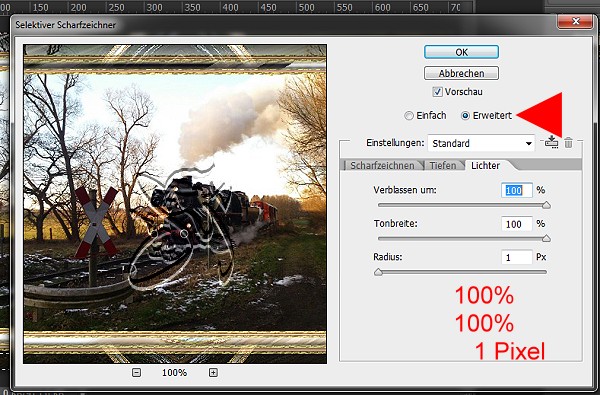 Kopieren - Einfügen Ebenenstil hinzufügen wie im Screen zu sehen |
||
|
1. Schatten nach innen
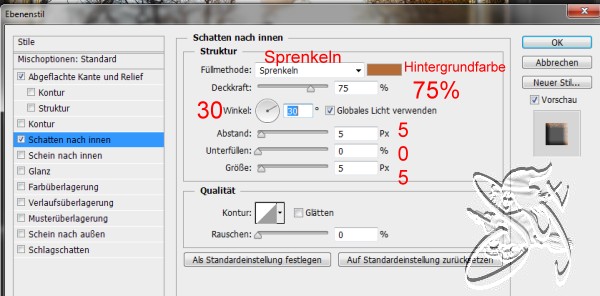 |
2.
Abgeflachte Kanten und Relief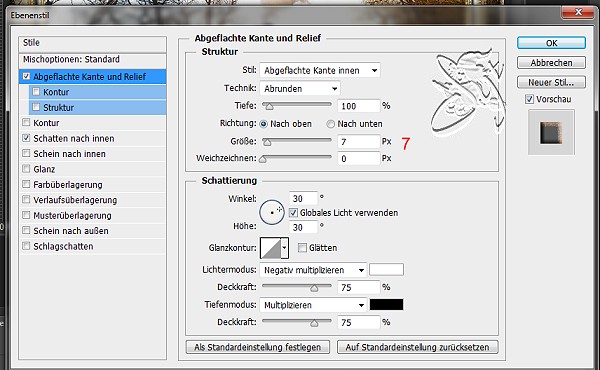 |
|
| Lege eine neue
Rasterebene an, und setz die nötigen Credit´s Danach Menüleiste - Ebene - Ebene auf Hintergrundebene reduzieren Arbeite ein letztes Mal Rahmen 1: Erweitere Deine Arbeitsfläche um 5 Pixel in weiß Farbe Makiere den Rand mit dem Zauberstab Fülle die Auswahl mit dem Goldmuster Auswahl aufhebenh hab e in Du hast es geschafft! ited einmal den Zufallswert gewählt |
||
|
Ich hoffe Dir hat
der Rahmen genauso viel Spaß bereitet wie mir Diesen Rahmen hat meine Tutorin nach meinem Tut gearbeitet, Danke liebe Giesi
Foto ein Screenshot
von: http://www.africam.com/wildlife |
||