Öffne die Fotos
verdoppele sie mit der
Tastenkombination Strg und D gedrückt halten
schließe die Originale.
Die Bilder sind noch zu Groß
zum weiterverarbeiten
Menüleiste - Einstellen -
Größe ändern
im neuen Fenster 400 Pixel
eingeben, der zweite Wert stellt sich dann
Automatisch ein
oder Methode 2, die bei mir
nicht immer funktioniert:
Das Verformwerkzeug in der
Werkzeugleiste muß aktiviert sein, dann
Menüleiste - rechts oben die
Größe auf 400 einstellen,
bei einem Hochkantbild in
der Höhe
und bei einem "normalen" die
Breite,
auch hier kommt der zweite
Wert automatisch
das Schloß muß zu sein!
|

|
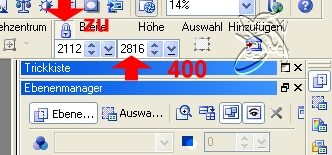
|
Schärfe nun
jedes Bild nach:
Menüleiste - Foto - Schärfen
im neuen Fester klick das
letzte Foto rechts Oben an
Die Fotos kannst du nun
minimieren
|
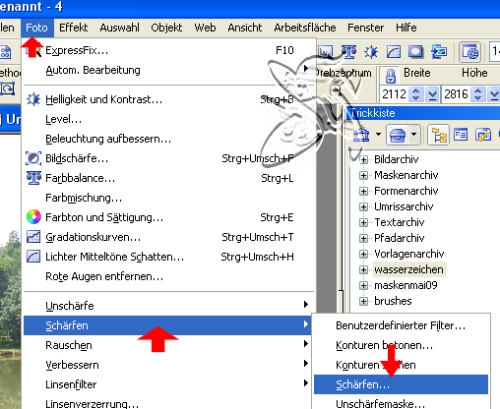
|
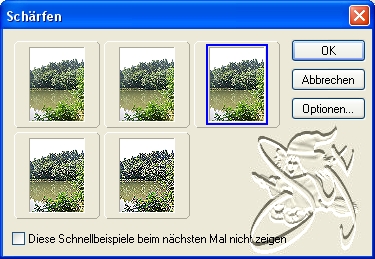
|
Öffne eine neue Leinwand 500
mal 500 Pixel Farbe #99A26D
Speicher Dein Bild direkt
als Ufo ab, ich empfinde diesen Schritt immer
als sehr wichtig, denn oft beendet PI seine Dienste,
Wenn Du Dein
Bild nicht bereits abgespeichert hast, ist Deine ganze Mühe umsonst
gewesen
speichern geht so
Menüleiste:
Datei
Speichern unter
im nächsten Fenster Namen
vergeben
als Ufo abspeichern, wenn Du
die Fotos auch speichern möchtest ist der
Weg der gleiche,
nur dann als JPG speichern
|
 |
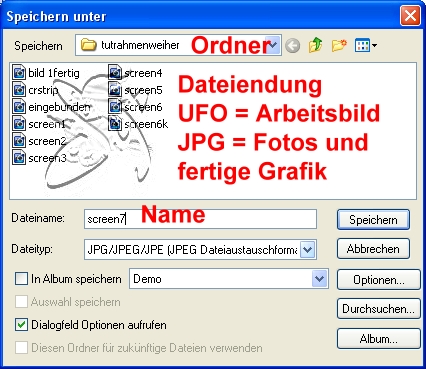
|
Aktiviere
nun in der Werkzeugleiste Dein Pfad
und Zeichenwerkzeug Modus 2D
in der Menüleiste klickst Du
bei Form den Pfeil an, es öffnet sich ein
Unterfenster, hier klick auf die Benutzerdefinierte Form
es öffnet sich ein neues
Fenster
klicke die B 22 an und
bestätige mit OK
die Farbe ist egal
auf den zwei andren Screens
siehst Du die Formen die ich für die andren
Bildern genommen habe, die Bearbeitung ist gleich
|
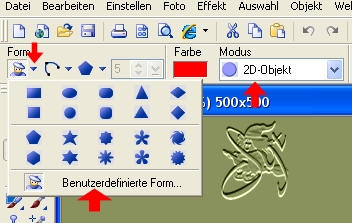 |
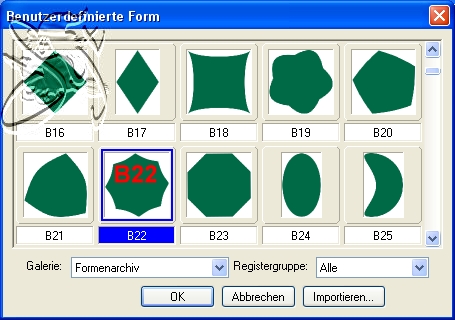
|
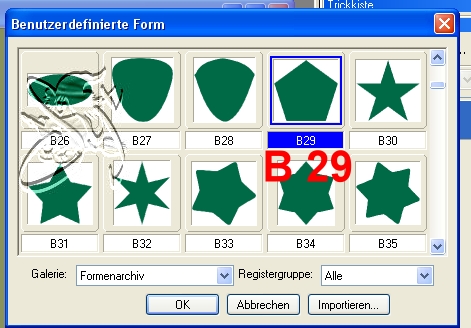
|
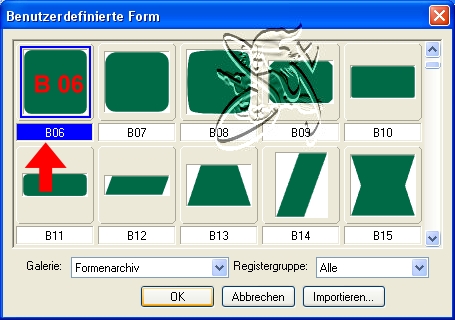
|
ziehe nun
ein Achteck in der Größe von ca. 219 -
195 Pixeln auf
dieses ist im Ebenenmanager
blau unterlegt,
Rechtsklick - verdoppeln
Aktiviere Dein
Verformwerkzeug
klicke das untere Achteck
an,
Du kannst nun mit den
Anfassern das Achteck auf 230 - 204 Pixel
vergrößern,
achte darauf, daß das Schloß
zu ist
Zwischenspeichern nicht
vergessen |
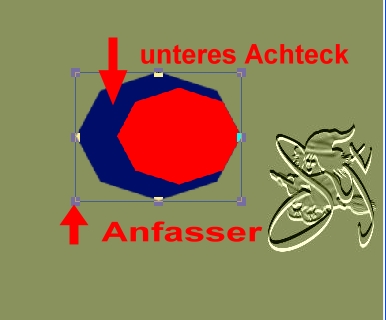
|

|
der Rahmen
ist weiterhin aktiv
drück die Umschalttaste und
klicke das Bildachteck an
Rechtsklick
Ausrichten
Mitte
|
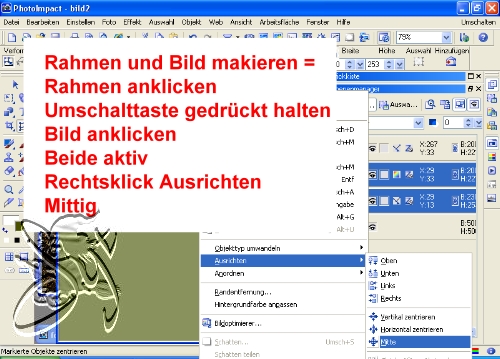
|
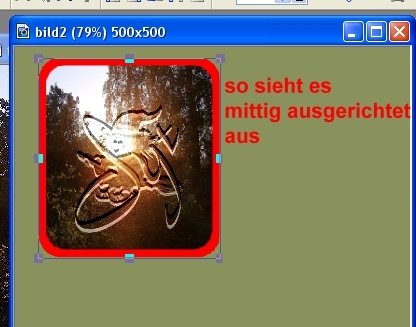
|
klicke nun
kurz in das obere Achteck, es ist nun
alleine aktiv
öffne nun Dein erstes Foto
Menüleiste - Bearbeiten -
Kopieren
Menüleiste - Bearbeiten -
Einfügen - in Auswahl einpassen
das Foto kannst Du dann
schließen
Nachschärfen
|
Aktiviere
nun das untere Achteck
Menüleiste - Bearbeiten -
Füllen -
Im neuen Fenster wähle:
Füllen - Textur
|
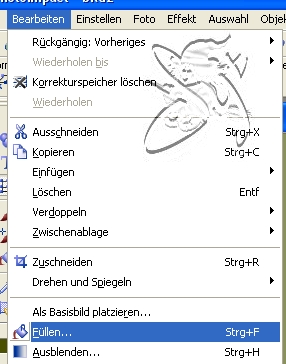
|
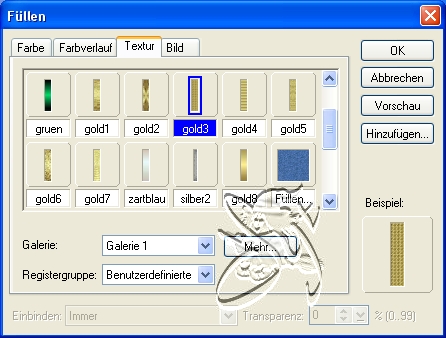
|
Aktiviere
nun beide Achtecke
Rechtsklick - verdoppeln
die verdoppelten Objekte
schiebe in die linke obere Ecke
sie sind noch aktiv
wieder verdoppeln in die
rechte obere Ecke schieben
diese Objekte wieder
verdoppeln und in die rechte untere Ecke
verschieben
wieder verdoppeln und in die
linke untere Ecke schieben
Du hast nun insgesamt 5
Rahmen und 5 gleiche Bilder
Nummeriere nun im
Ebenenmanager:
Rahmen links oben Bild links
oben
Rahmen rechts oben Bild
links oben usw bis alle Rahmen und ihre Partner
benannt sind
vergiß das zwischenspeichern
nicht
|
Nun fülle
nacheinander jedes Bildobjekt mit einem
Foto
bis alle fünf Bildobjekte
ein eigenes Bild haben
vergiß nicht jedesmal
nachzuschärfen
|
Jetzt klicke
einen Rahmen und seinen Bildpartner
an,
Rechtsklick
Als Einzelobjekt einbinden
Verfahre so mit allen
Bildern
Du hast dann 5 Objekte die
Du wieder von 1 bis 5 im Ebenenmanager
benennst
|
Gib nun
jedem Objekt einen Rundumschatten laut
Screen
|
Nun sollen
die Minibilder gleichmäßig auf der
Leinwand verteilt werden.
Kein Problem, versuch es so:
Objekt 1 soll in die Mitte:
Objekt aktivieren
in der Werkzeugleiste das
Wahlwerkzeug aktivieren, in der Menüleiste
siehst Du nun die Symbole fürs Anordnen und Ausrichten
klick jetzt den 3. Pfeil von
links an ( er zeigt nach oben und hat
einen kleinen Balken als Abschluß )
jetzt liegt das erste Objekt
über den Andren
klicke nun das Symbol für
Beide ausrichten an und schon ist Dein Bild
in der Mitte, schließe sein Auge
Bild 2 soll nach Oben links:
klicke nacheinander die
Symbole :
Beide zentrieren
Oben ausrichten
Links ausrichten
Jetzt ist das zweite Bild an
seinem Platz
so verfährst Du bis alle
fünf Bilder ihren Platz gefunden haben
|
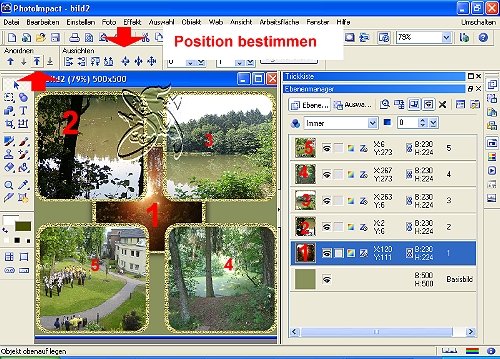 |
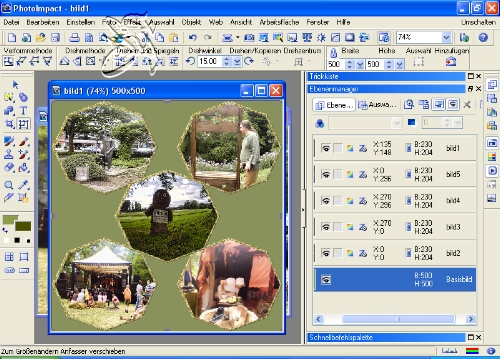
|
Die
achteckigen Bilder sind nun noch zu nah am
Bildrand
aktiviere das linke obere
Bild
mit den Pfeiltasten Deiner
Tastatur tipp 5 mal nach unten und 10 mal
nach rechts
das rechte obere Bild : 5
mal nach unten und 10 mal nach links
das linke untere Bild: 5mal
nach oben und 10 mal nach rechts
das linke untere Bild 5 mal
nach oben und 10 mal nach rechts
Jetzt klicke das unterste
Bild im Ebenenmanager an
halte die Umschalttaste
gedrückt und klick das oberste Bild an
Rechtsklick
als Einzelobjekt einbinden
Aktiviere nun Dein
Basisbild, es sieht noch etwas kahl aus, stimmts?
Wir ändern es nun:
Menüleiste - Effekt -
Füllungen und Texturen - Texturfilter
im neuen Fenster wählst Du
das Tierfell mit den Standardeinstellungen
Aktuellen Effekt auf Bild
anwenden
|
Hol noch
einmal tief Luft, gleich hast Du es
geschafft
Menüleiste - Auswahl - Alle
Menüleiste - Auswahl - Rand
neues Fenster:
5 Pixel nach innen, schau
auf den Screen
diese Auswahl füllst Du mit
Deiner Goldtextur
Auswahl keine
|
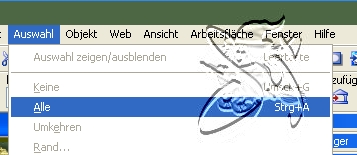 |
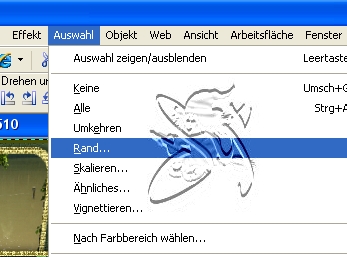 |
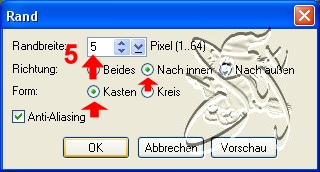
|
Setze nun
das Copy auf Dein Bild
Dein Wasserzeichen nur bei
eigenen Fotos
ansonsten das Copy des
Fotografen,
denn die Bildrechte
verbleiben bei ihm und gehen auf seine Erben über,
sogar wenn Du selber auf dem
Foto bist
in diesem Falle schreibst Du
: designed by
Nun ist Dein Bild fertig
Ich hoffe das Du nun keine
grauen Haare bekommen hast und Dir das
nachbasteln Freude gemacht hat
So kann die Collage mit
andren Motiven und Formen aussehen
|

|
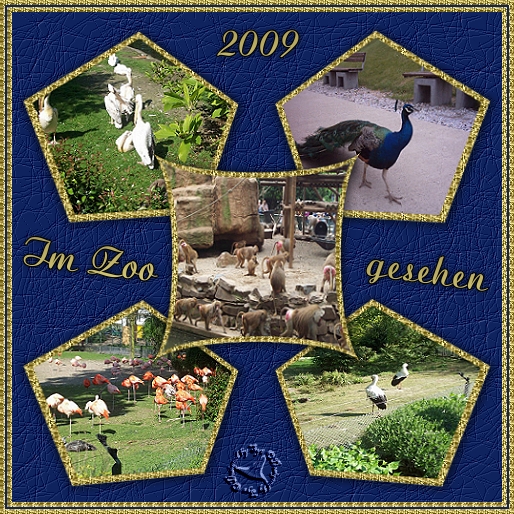 |
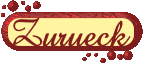
©Tutorial 2009 Design 2013 Syt
|


