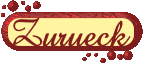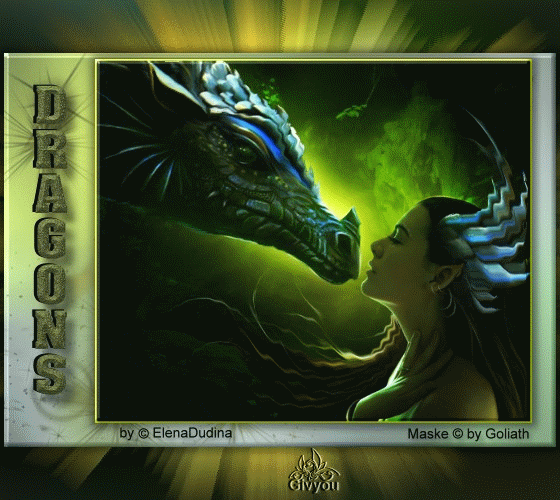
| Animation
Dragons |
|
|
Diese Animation wurde von Givyou ausgetüfftelt und von mir in Worte gekleidet Die
Screens gehören Givyou Givyou verwendete
ein Werk von Elena Dudina, zu
finden ist es hier es werden 3 Animationen eingebaut Material: Das Bild, welches du animieren möchtest. Es sollte als JPG abgespeichert sein. Vergiss nicht vor der Animation die notwendigen Credits zu geben. Die Bildgröße vor der Animation sollte nicht größer wie 600 Pixel sein. Das kostenfreie Programm Sqirlz Water Reflections 2.6 |
|
|
Schritt
1
öffne dein Bild klicke dafür den grünen Ordner an |
|
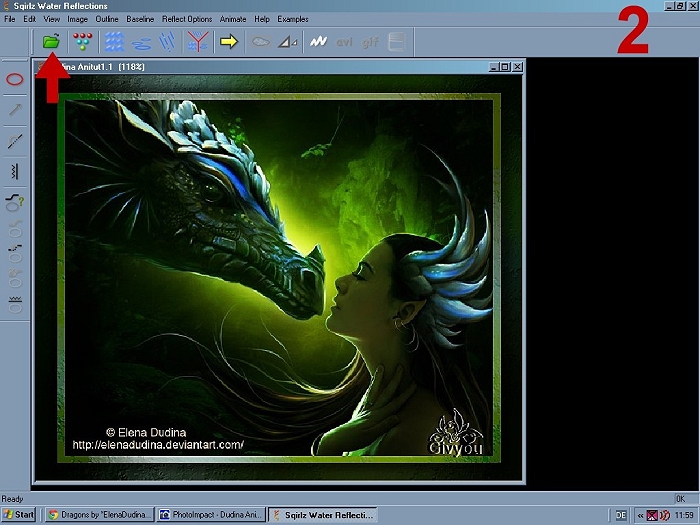 |
|
 Aktiviere den Button
mit der roten
Ellipse, dein Mauszeiger verwandelt sich in ein Kreuz
 |
|
| Umfahre nun das
erste zu animierende Objekt, hier
ist es ein Teil des Drachenkopfes. Sobald du es umkreist hast schließe die Auswahl durch Rechtsklick |
|
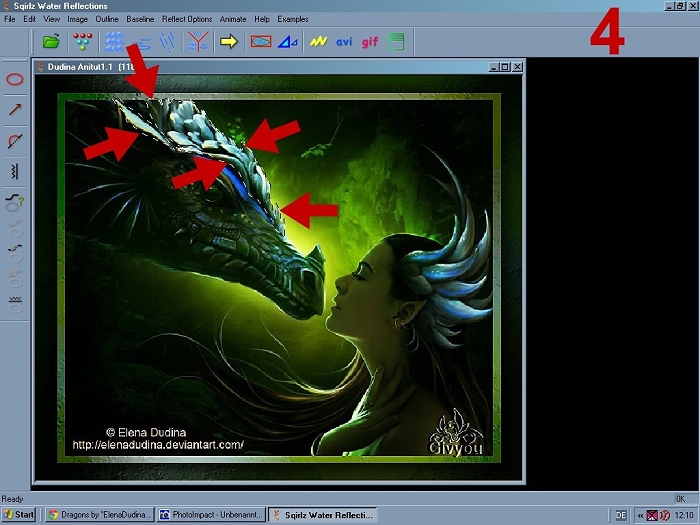 Durch anklicken der blauen Wellen in der Menüleiste öffnet sich ein neues Fenster Stelle dort die Werte wie auf dem Screen ein Durch anklicken des gelben Pfeils kannst du nun deine Animation 1 in der Vorschau ansehen |
|
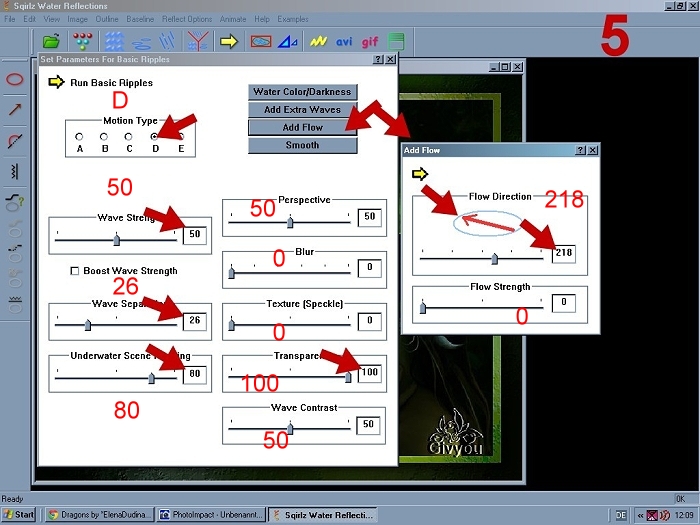 |
|
| Wenn dir nun die
erste Animation gefällt speicher
sie als Avi ab, dabei kannst du alle folgenden Fenster mit ok bestätigen Gefällt dir die Ani noch nicht kannst du sie über den Button Outline und Delete löschen Dann den Bereich neu auswählen |
|
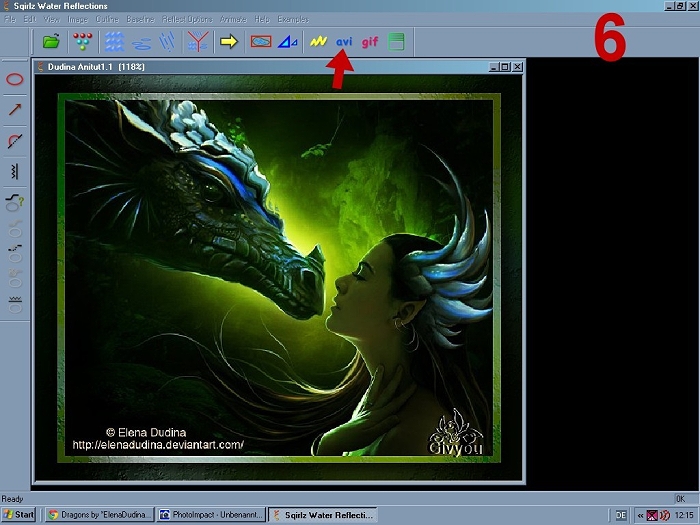 |
|
| Nun öffne die soeben
abgespeicherte Datei File und Avi Open du siehst die Auswahl deiner letzten Avi Datei sobald du die Elipse anklickst ist die Auswahl unsichtbar |
|
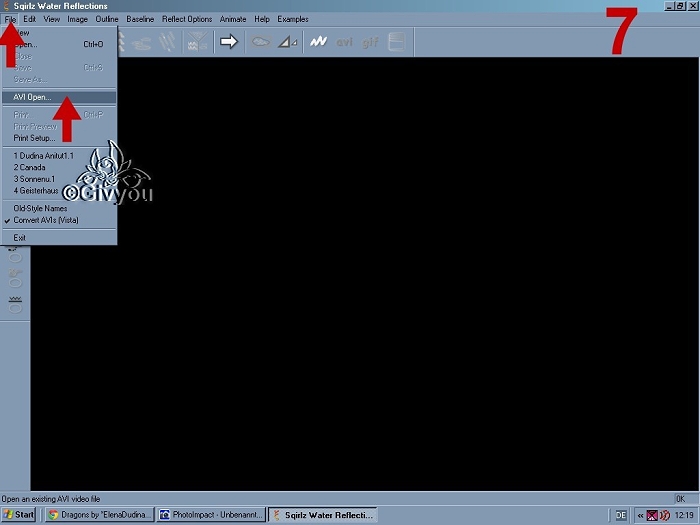 |
|
| Erstelle eine neue
Auswahl, arbeite möglichst vorausschauend. Du kannst zwar die Auswahl löschen, aber damit ist automatisch die gesamte vorige Ani ebenfalls gelöscht |
|
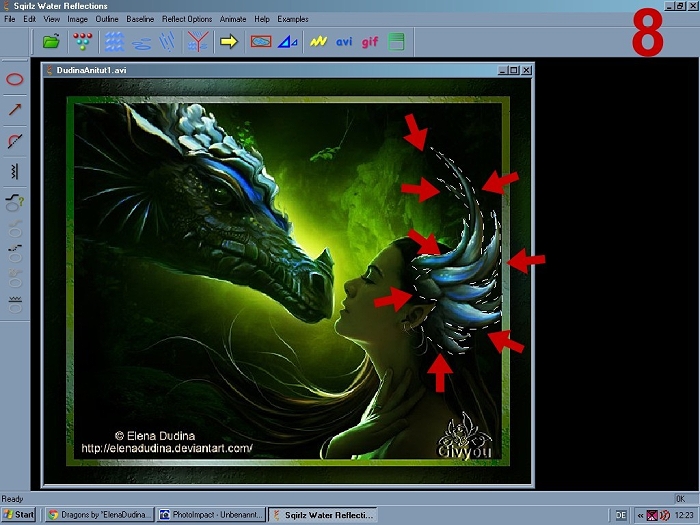 |
|
| Stell die
Animationswerte wie im
Screen ein speicher die Datei wieder als Avi ab |
|
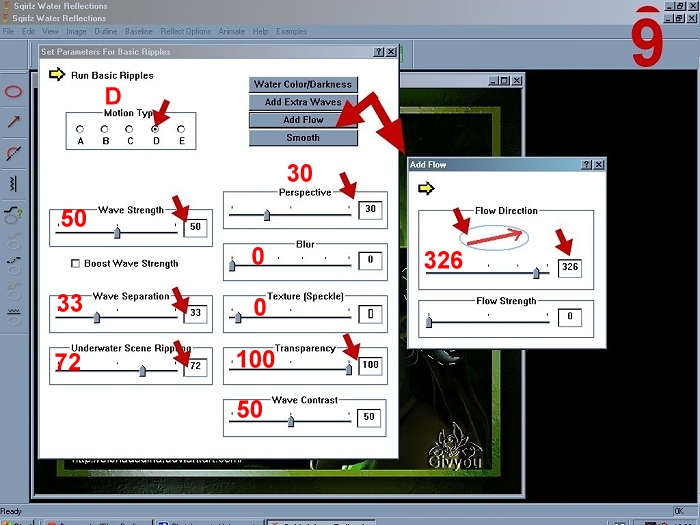 |
|
| Öffne deine letzte
Avri Datei
und wähle den nächsten Bereich aus. Ändere die Animationswerte wie auf dem Screen um. Wieder als Avi abspeichern |
|
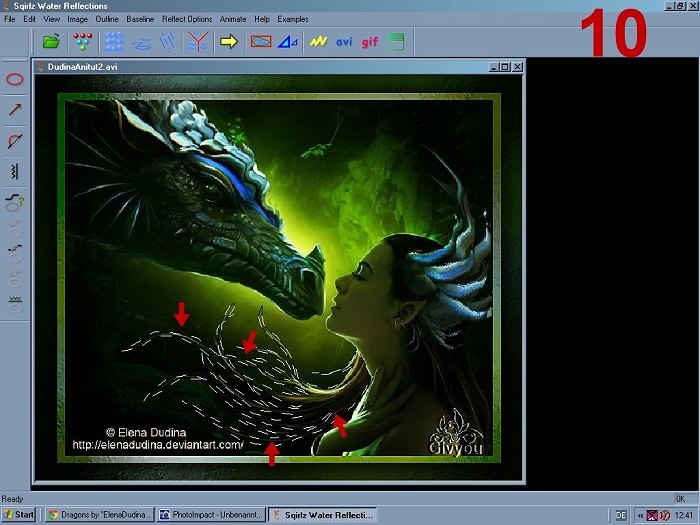 |
|
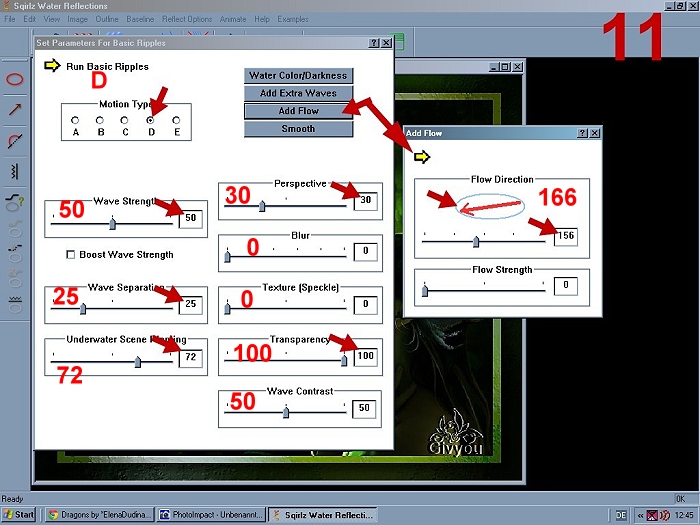 |
|
| Hast du nun alle
Bereiche
animiert öffne die letzte Avidatei im Gifani Du kannst dir nun dein Bild in der Vorschau anschauen, wenn du zufrieden bist kannst du als Gif abspeichern. Zum ändern der Geschwindigkeit das erste Bild anklicken, die Umschalttaste gedrückt halten, das letzte Bild anklicken, im neuen Fenster die Geschwindigkeit einstellen. Wenn dir die Datei zu groß erscheint versuche wie deine Animation aussieht, wenn du nur jedes zweite Bild verwendest Vergiß dafür aber nicht dir deine ursprüngliche Animation vorher zu verdoppeln, und unter einem andren Namen abzuspeichern |
|
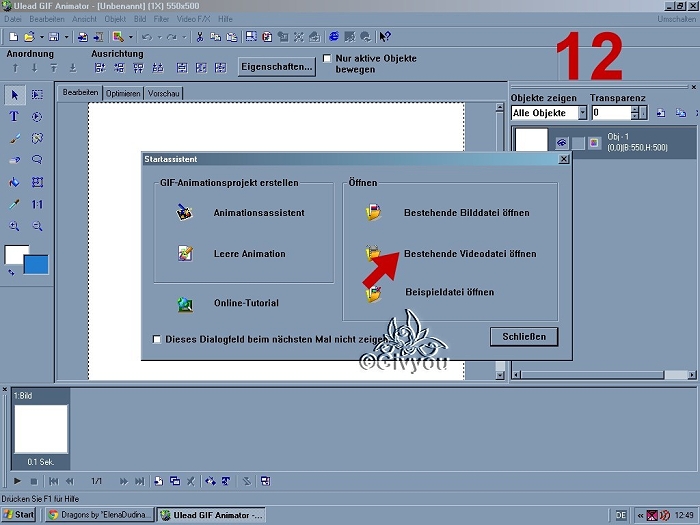 |
|
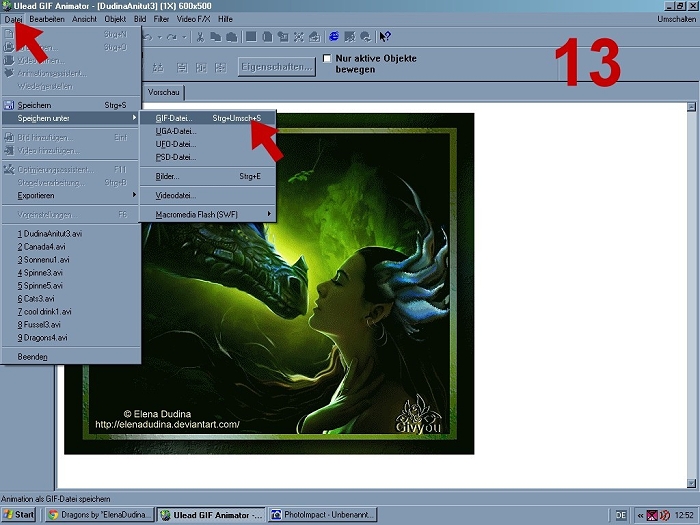 |
|
©by Syt
27.09.2013