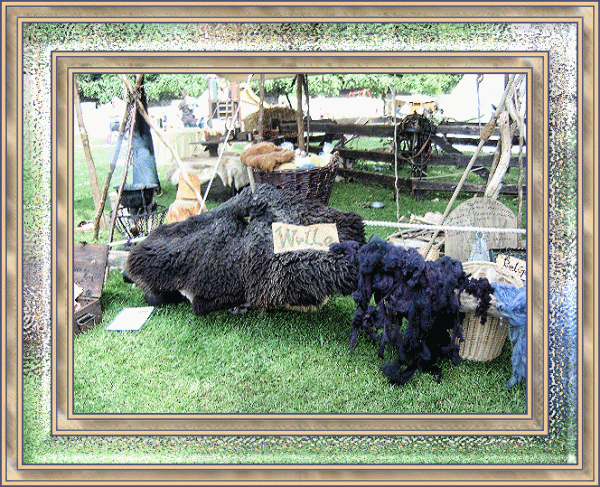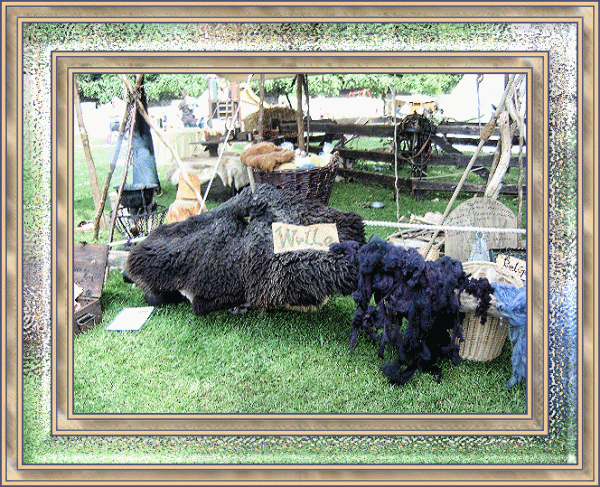Öffne Dein Foto welches Du verarbeiten möchtest,
verdoppele es mit der Tastenkombination Strg und D gedrückt halten
schließe das Original.
Das Bild wird nun zu Groß zum weiterverarbeiten sein
Menüleiste - Einstellen - Größe ändern
im neuen Fenster 500 Pixel eingeben, der zweite Wert stellt sich dann
Automatisch ein |
|
|
 |
Speicher Dein Bild direkt als Ufo ab, ich
empfinde diesen Schritt immer als sehr wichtig, denn oft beendet PI
seine Dienste.
Wenn Du Dein Bild nicht bereits abgespeichert hast,
ist Deine ganze Mühe umsonst gewesen
speichern geht so
Menüleiste:
Datei
Speichern unter
im nächsten Fenster Namen vergeben
als Ufo oder PSD abspeichern |
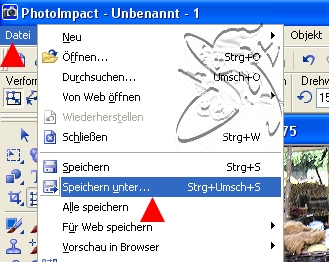 |
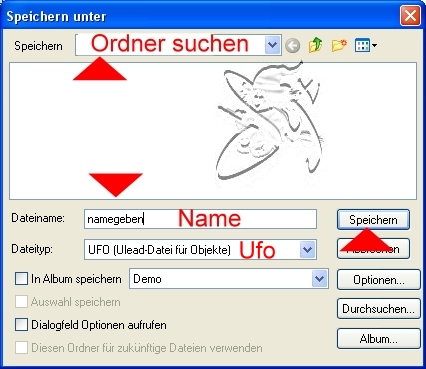 |
Schärfe nun das Bild nach:
Menüleiste - Foto - Schärfen
im neuen Fester klick die Optionen an, es öffnet sich wieder ein
Fenster
dort stell den Wert auf 1 oder zwei, das reicht meistens aus
nun verdoppel Dein Bild und minimiere die Kopie
|
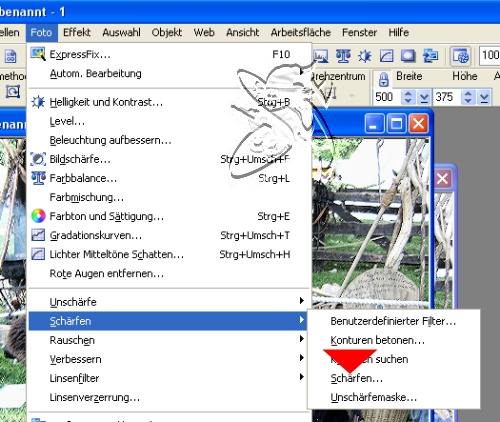 |
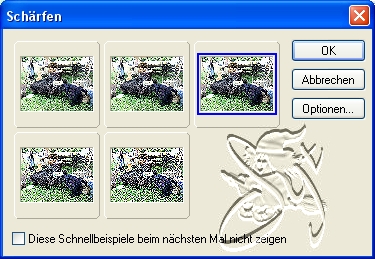 |
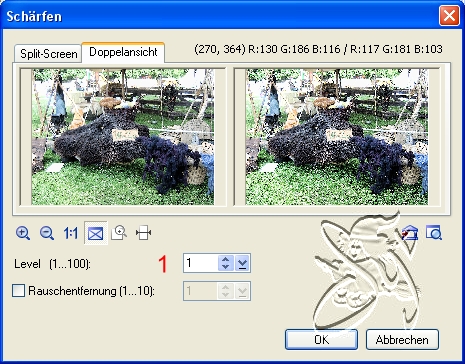
|
Stelle Dir in der Werkzeugleiste eine dunklere
Vordergrund und eine hellere Hintergrundfarbe ein
wenn Du mit der Pipette über Dein Foto gehst kannst du die Farben
einstellen
bitte für das Übungsfoto den vorgegebenen Farbcode verwenden
Rotton: #C02231
Weißton: #DBDBDB
|
Rahmen 1
Erweitere Deine Leinwand um
2 Pixel Rot
4 Pixelweiß
2 Pixel Rot
Menüleiste - Einstellen - Leinwand erweitern
neues Fenster
Häkchen bei gleichmäßig nicht vergessen
klick das Farbfeld an, es erscheint der Farbwähler, und Du kannst die
gewünschte Farbe einstellen |
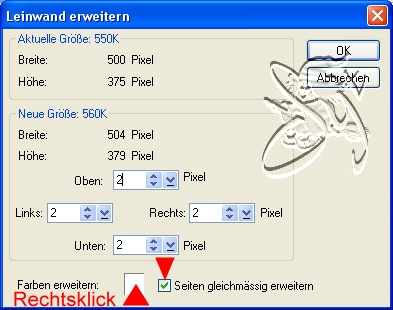 |
 |
Rahmen 2
erweitere die Leinwand um 10 Pixel normalem weiß oder einer Farbe die
nicht in Deinem Bild vorkommt
klicke mit dem Zauberstab in den weißen Rand ( Du findest ihn in der
Werkzeugleiste )
es erscheint eine Auswahl
kopiere nun das minimierte Bild und füge es in die Auswahl ein
|
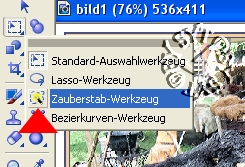 |
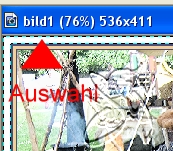 |

|
Durch das Einfügen in die Auswahl hast Du im
Ebenenmanager das Basisbild und den eben gefüllten Rand
laß ihn aktiv ( blau unterlegt)
|
Menüleiste - Effekt - Kreativ - Kaleidoskopeffekt
klick im neuen Fenster auf Option
es öffnet sich wieder ein neues Fenster
dort wähle dann in der untersten Reihe den 3. Effekt
der Rahmen bleibt weiterhin aktiv
|
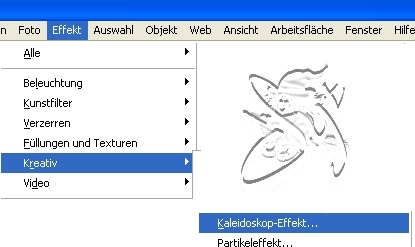 |
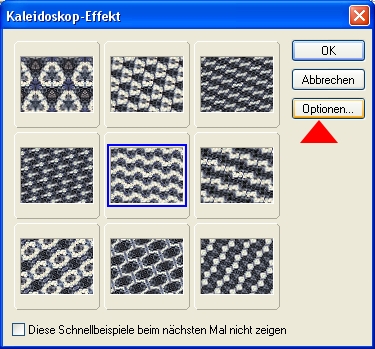 |
 |
Der Rahmen ist noch aktiv
Menüleiste - Foto - Unschärfe - Zoom - Unschärfe
im neuen Fenster die Standardwerte mit OK bestätigen |
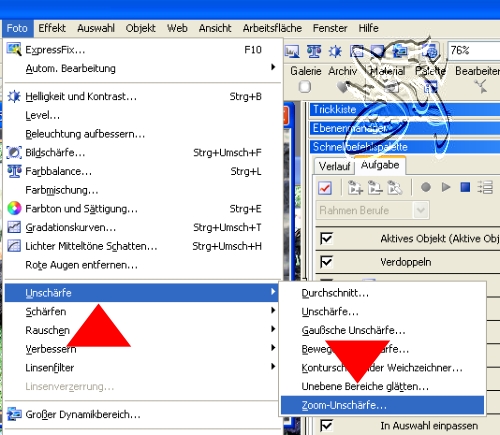 |
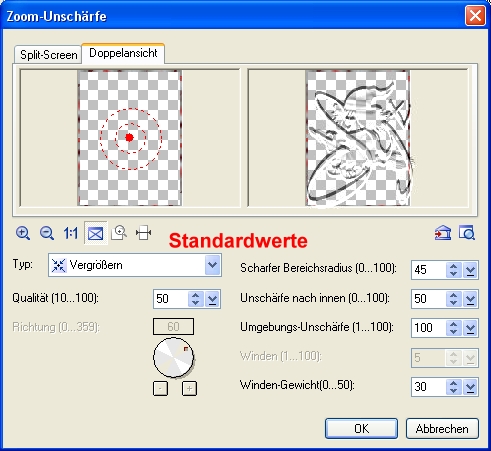
|
Der Rahmen bleibt weiterhin aktiv und bekommt
einen Rundumschatten in der Hintergrundfarbe mit den Standardwerten
Rechtsklick auf den Rahmen und im neuen Fenster die Werte eingeben
|
Rechtsklick auf den Rahmen - verdoppeln
danach nochmal verdoppeln
Du hast nun 3 Rahmen die im Ebenenmanager nun alle Objekt 1 heißen
müßten
klicke den Namen im ersten Rahmen an und benenne in 1 um
die anderen in 2 und 3
schließe die Augen von 2 und 3
|
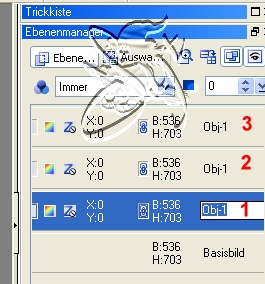 |
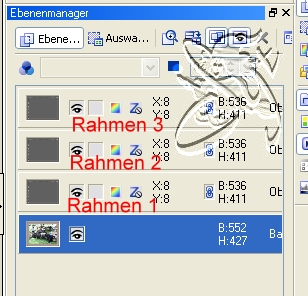 |
arbeite den ersten Rahmen:
2 - 4 - 2
Rahmen 3
Erweitere Deine Leinwand gleichmäßig um 30 Pixel in einer Farbe die
nicht in Deinem Bild vorkommt
kopiere das verkleinerte Bild
aktiviere das Basisbild
makiere den weißen Rand mit dem Zauberstab und füge Dein kopiertes Bild
in die Auswahl ein
die Auswahl erscheint nun wieder als neuer Rahmen direkt über dem
Basisbild, laß ihn aktiv
Menüleiste - Effekt - Füllungen und Texturen
es öffnet sich ein neues Fenster, die Werte verwende nun wie auf dem
Screen
|
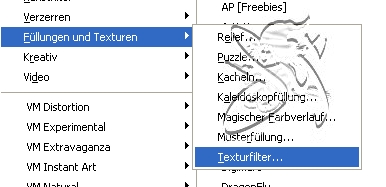 |
 |
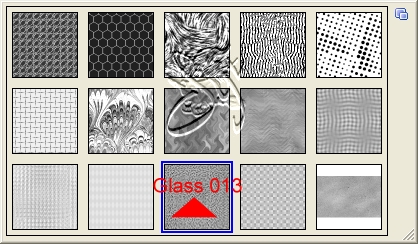
|
Der Rand ist noch aktiv
Menüleiste - Web - Schaltflächendesigner jede Form
Werte wie auf dem Screen
binde diesen Rahmen ein
Arbeite Rand 1 |
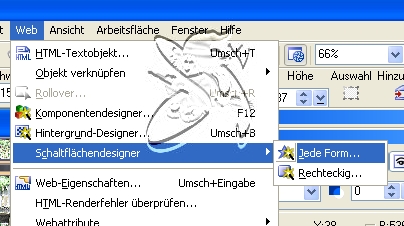 |
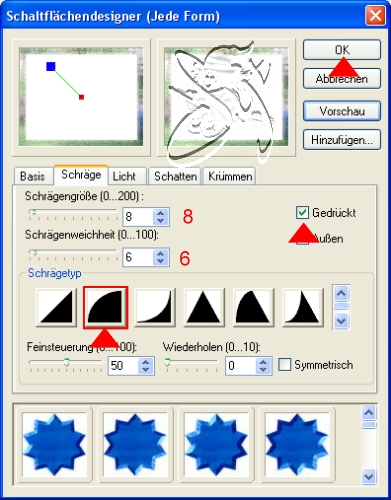 |
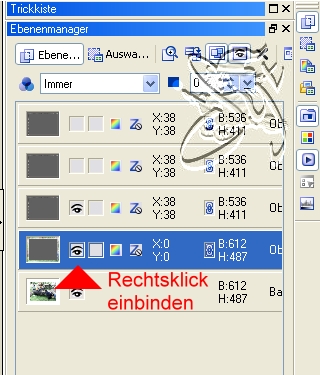 |
Arbeite nun den Rahmen zwei:
Erweiter die Leinwand um 10 Pixel in z. B. weiß
makiere den Rand mit dem Zauberstab und füge Dein Bild in die Auswahl
ein
Der Rand ist weiterhin aktiv
wende den Kaleidoskopeffekt, die Zoom Unschärfe und den Schatten an
dann verdoppel wieder auf 3 Rahmen
Ordne die Rahmen wie im Screen an und öffne dann alle Augen der Rahmen
mit Rechtsklick bindest du nun die einzelnen Rahmen als Einzelobjekt
ein
|
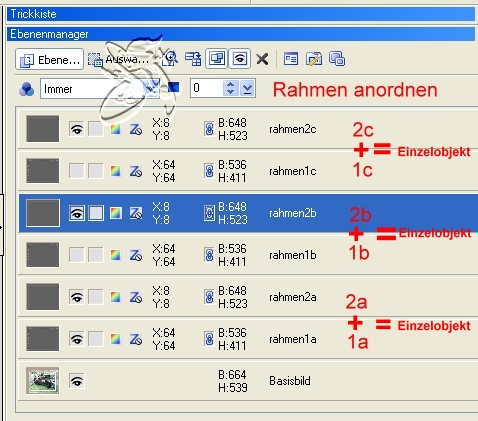 |
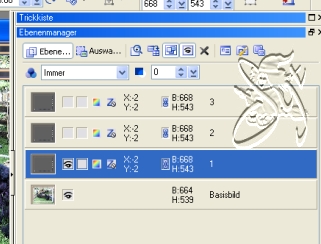 |
Die Augen der drei Rahmen sind auf
aktiviere die 1. Rahmen
Menüleiste - Foto - Unschärfe - Bewegungsunschärfe
neues Fenster
Vibration aktivieren Verschiebungseinzug 20 mit ok bestätigen
aktiviere die 2. Rahmen
wieder die Bewegungsunschärfe Vibration Wert 25
aktiviere die 3. Rahmen
Vibration
hier gebe für den Verschiebungseinzug die 30 ein
schließe danach die Augen Rahmen 2 und 3
|
Arbeite den 1. Rand
bringe das Copy des Fotografen an,
stelle es im Ebenenmanager ganz nach unten und binde es ein
speicher nochmals als Ufo ab
schalte zum Gifani um und öffne Dein eben abgespeichertes Ufo
|
 |
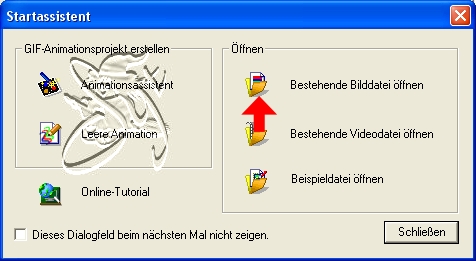
|
Du siehst nun auf der Arbeitsfläche Dein Bild in
Groß und am unteren Bildrand die Bildpalette mit dem ersten Minibild
mach einen Rechtsklick darauf und stelle im neuen Fenster die
Geschwindigkeit auf 10
nun verdoppel dein Bild auf insgesamt 3 Bilder in dem Du auf die
Miniatur in der Mitte der Bildpalette klickst
im ersten Bild ist das Auge des ersten Rahmen auf
im zweiten Bild schließe das Auge eins und öffne das Auge zwei
im dritten Bild schließe das Auge zwei und öffne Auge drei
|
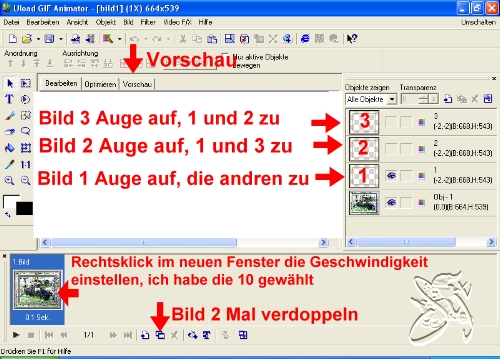
|
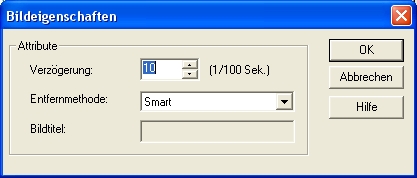 |
Dein Bild ist nun aber zu Groß fürs Forum
im Gifani kannst Du über Bearbeiten die Bildgröße ändern
laß die Ani nun über Ansicht Probe laufen und wenn Du mit dem Ergebnis
zufrieden bist speicher es über Datei als Gif ab
|
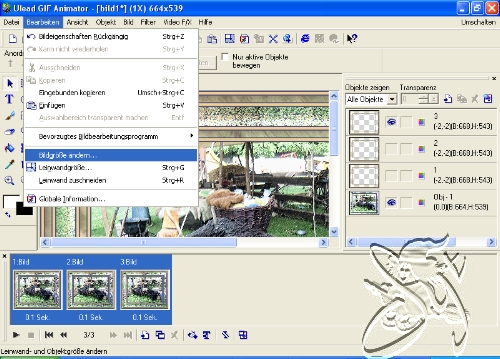
|
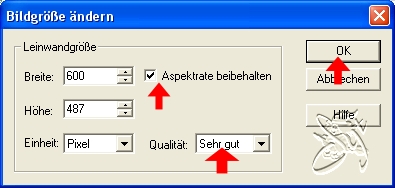 |
viel Spaß beim Nacharbeiten
so kann der Rahmen mit andren Motiven und auch ohne Ani aussehen
|
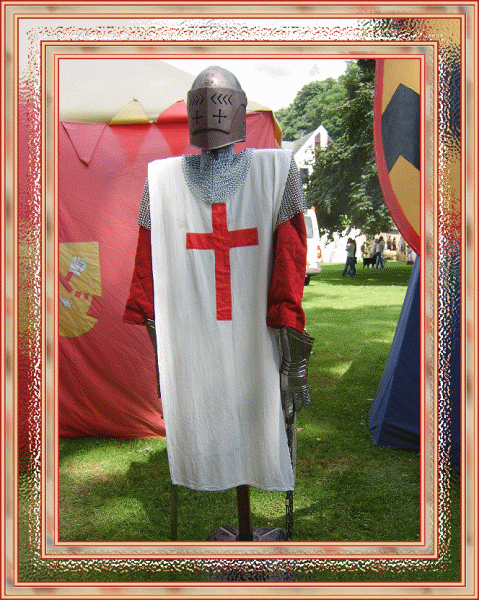
|

|

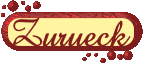
Syt 2010 Überarbeitet Oktober 2013
|