
Rahmen Lillia
Das Original PI Tut ist von Goliath
zu finden ist es hier
Die PS Variante findet ihr hier

| Material: Ein Bild was einen Rahmen bekommen soll, beachte wie immer die Bild und Urheberrechte Filter: Filters Unlimited 2 -> Spezcial Effects 1 Der Fu ist kostenplfichtig, man kann aber eine Demoversion bekommen VM Natural |
|
 |
|
| Den
Filter hast Du also
installiert, dann laß uns beginnen. Öffne Dein Foto oder Bild, welches Du verarbeiten möchtest. Verdoppeln, das Original schließen. Menüleiste - Fenster - Duplizieren 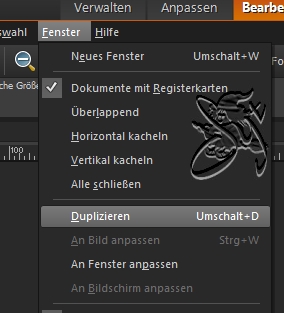 |
|
Verkleinere
das Bild auf eine Seitenlänge von ca 400 Pixel
Menüleiste - Bild -Größe ändern - neues Fenster die Größe eintragen Scharfzeichnen Menüleiste - Einstellen - Schärfe - Scharfzeichnen Dupliziere dein Bild und minimiere es, wir brauchen es für den kleinen Rahmen |
|
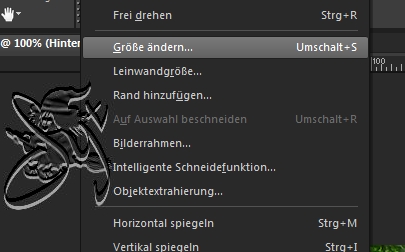 |
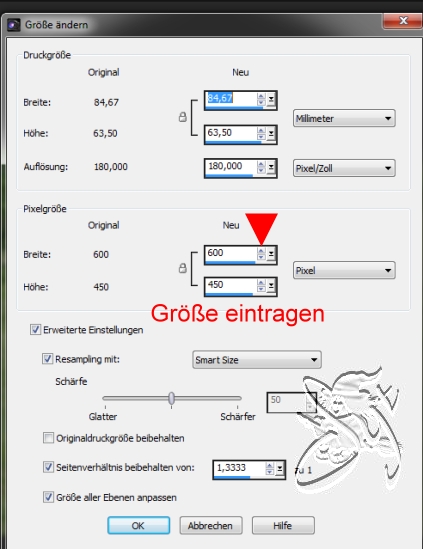 |
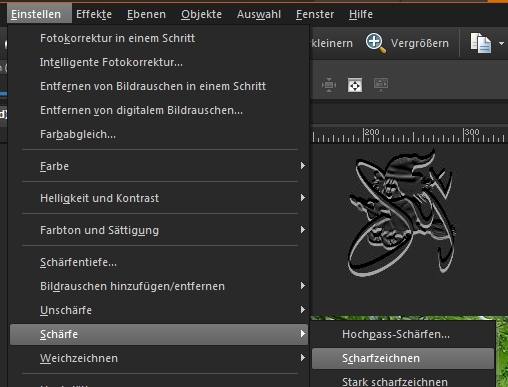 |
|
| Stelle dir nun deine
Vorder- und Hintergrundfarbe ein Klicke dafür in das jeweilige Farbkästchen, Es öffnet sich ein neues Fenster dein Mauszeiger wird zur Pipette, bewege sie über deinem Bild wähle einen hellen Farbton als Vordergrundfarbe, und einen dunklen Farbton als Hintergrundfarbe |
|
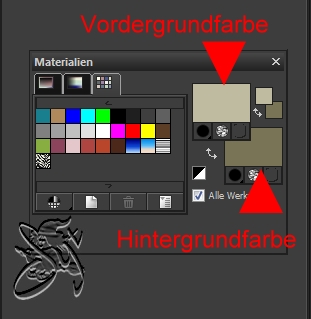 | 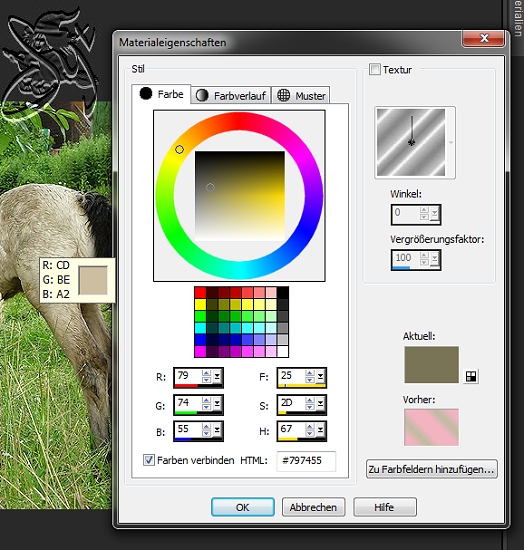 |
| Rahmen 1 Erweiter deine Arbeitsfläche um 1 Pixel in der Hintergrundfarbe 2 Pixel un der Vordergrundfarbe 1 Pixel in der Hintergrundfarbe Menüleiste - Einstellen - Rand - neues Fenster - Rand hinzufügen - Haken bei Symetrisch Rechtsklick deine Farbe auswählen 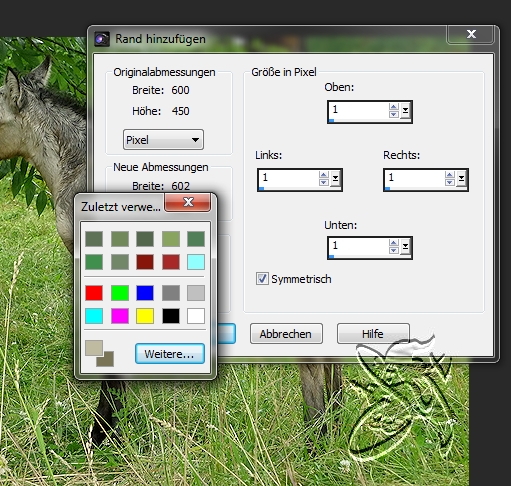 |
|
| Rahmen 2 Rand 10 Pixel in einer Farbe, die nicht in deinem Bild vorkommt erweitern aktiviere dein Duplikat Menüleiste - Bearbeiten - Kopieren Zurück auf dein Arbeitsbild Klicke mit dem Zauberstab in den Rand anschließend füge dein kopiertes Bild ein Menüleiste - Bearbeiten - in eine Auswahl Einfügen 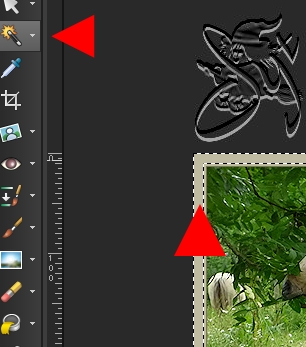 |
|
Menüleiste - Einstellen - Weichzeichnungsfilter - Gaußscher Weichzeichner - Radius 8 |
|
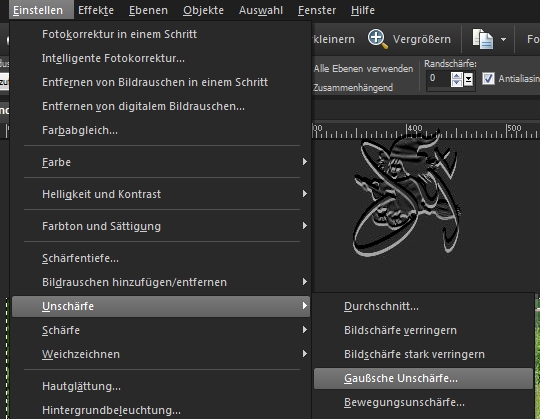 |
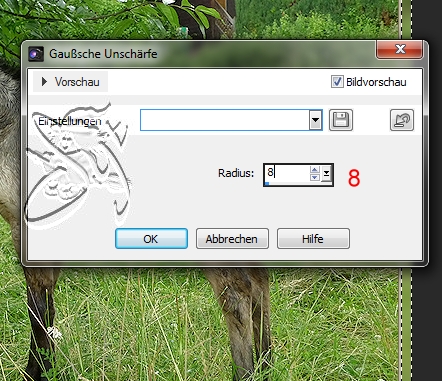 |
|
Die Ebene bleibt
weiterhin aktiv Effekt -> Filters Unlimited 2 -> Special Effects 1 -> Aged Film Standardwerte danach Menüleiste - Effekte - 3 D Effekte - Taste Werte wie auf dem Screen zu sehen |
|
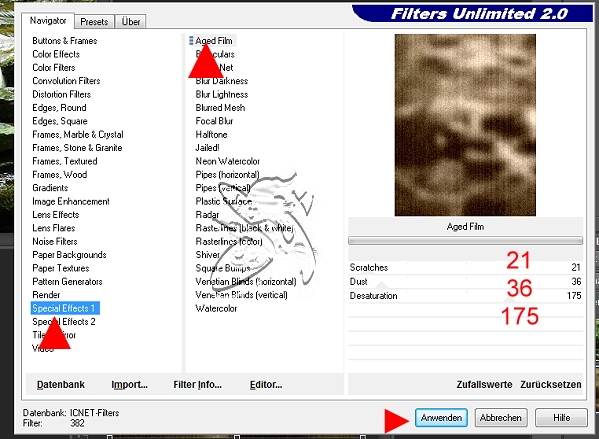 |
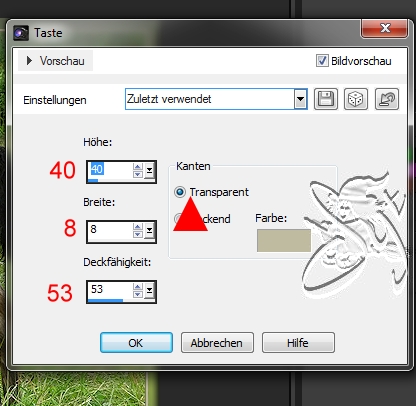 |
Menüleiste - Ebene - Auf Hintergrundebene reduzieren |
|
|
Arbeite
Rahmen 1
Erweiter deine Arbeitsfläche um 1 Pixel in der Hintergrundfarbe 2 Pixel un der Vordergrundfarbe 1 Pixel in der Hintergrundfarbe
|
|
Rahmen 3 Arbeitsfläche 20 Pixel in der Vordergrundfarbe erweitern Klick mit dem Zauberstab in den hellen Rand 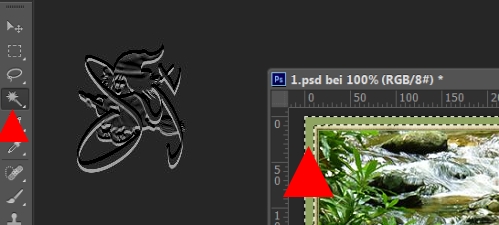 Effekt -> VM Natural -> Cross Weave Standardeinstellung übernehmen Ich habe den Filter in den Fu eingebaut, daher kann mein Screen etwas anders aussehen wie bei dir Wende nochmals die Taste an danach Auswahl aufheben 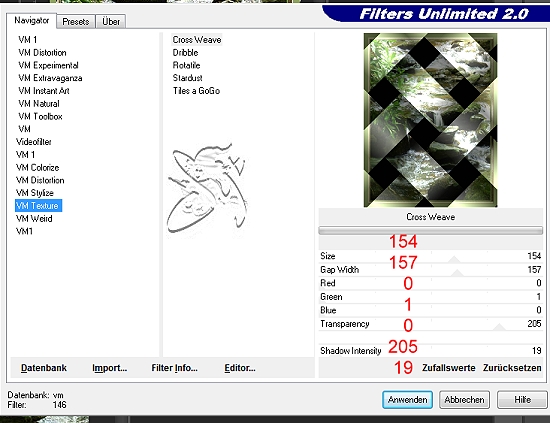 |
|
| Arbeite nun alle 3
Rahmen nochmals nach Abschluß Rahmen 1 Danach: Menüleiste - Auswahl - Alles auswählen Menüleiste - Bearbeiten - Kopieren Menüleiste - Bearbeiten - Einfügen Menüleiste - Bearbeiten - Transformieren - Skalieren In der Menüleiste trage bei einem Hochkantbild die Werte 35 % ein, bei einem Querformatigen zwischen 45 % und 50 % 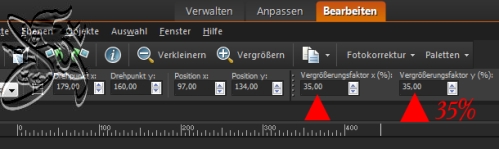 |
|
|
Platziere das verkleinerte Bild in der rechten unteren Ecke,
bei einem Querformatbild kannst du es auch noch ein wenig drehen Ich habe diesem kleinen Bild noch einen Schatten nach innen mit den Standardwerten gegeben Nachschärfen: Menüleiste - Einstellen - Schärfe - Scharfzeichnen |
|
Wenn Du ein eigenes Foto gewählt hast, kannst Du nun Dein Wasserzeichen auf das Bild setzen, ansonsten bitte "Designed by" Für Web als JPG abspeichern Das war`s auch schon, ich hoffe dir hat das Nachbauen Freude gemacht Syt 03.10.2013
|
|