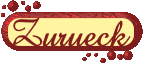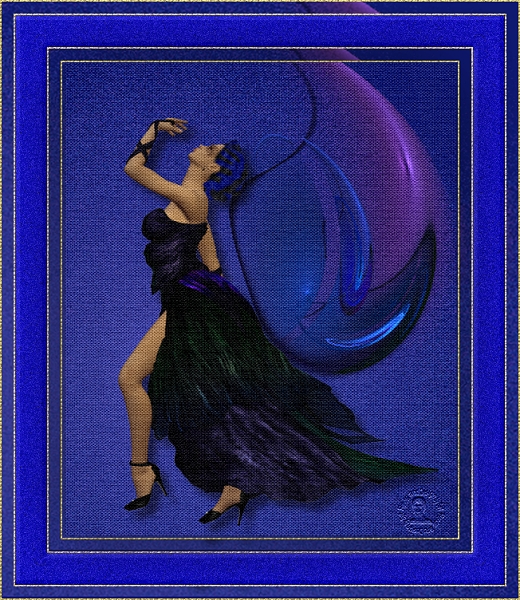
Endless Dream

Nachgebaute Werke hier
|
Die Zutaten für Rahmen I wurden von mir erstellt Foto aus meinem Familienfundus Ich gehe in diesem Tut davon aus, daß Ihr die Grundbegriffe für euer Programm kennt, daher gibt es nicht für jeden Schritt einen Screen | |
| Material: Ein Bild welches du rahmen möchtest ( beachte das Urheber bzw. Copyrecht ) Eine Gold oder Silbertextur passend zu Deinem Bild Filter: I.C.NET Software Filter: I.C.NET Software, er ist kostenpflichtig Kiwis Ölfilter hat auch einen "Webeeffekt" dabei Der PI eigene Webeffekt ist für dieses Bild nicht gut anzuwenden Du hast Alles zusammen, dann laß uns Anfangen | |
Öffne Dein Bild Verdoppel es mit Strg und D und schließe das Original Wir arbeiten mit der Kopie weiter Verkleinere es auf max. 600 Pixel die längste Seite Menüleiste - Einstellen - Größe ändern - neues Fenster Häkchen bei Seitenverhältnis beibehalten setzen für die längere Seite 600 Pixel eingeben die Pixel für die kürzere Seite kommen nun automatisch | |
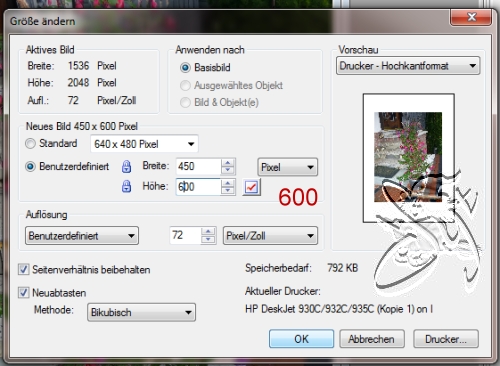 | |
| nachschärfen Menüleiste - Foto - Schärfen - Schärfen neues Fenster - Optionen - Wert 1-2 reicht meistens aus danach verdoppel das Bild und leg das Doppel zur Seite, es wird später nochmals gebraucht Abspeichern als UFO oder PSD | |
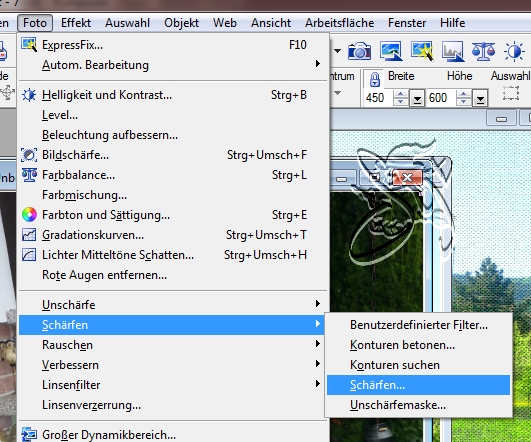 | 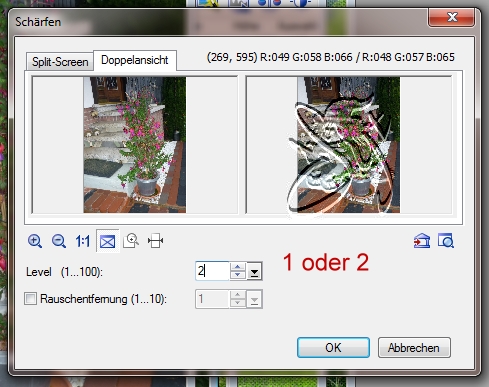 |
Rahmen 1 Leinwand gleichmäßig um 2 Pixel erweitern 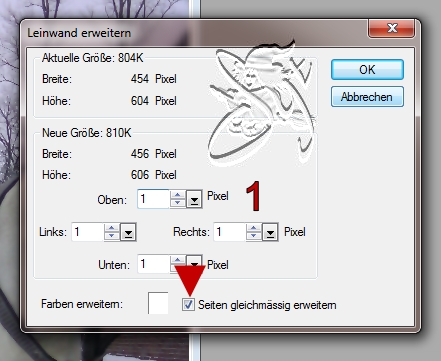 | |
| makiere
den Rand mit dem Zauberstab, Du hast nun eine Auswahl füllen die Auswahl mit Deiner Textur wenn Du noch keine eigenen Texturen in der Trickkiste hast kannst Du sie wie auf den Screens finden. ( Ein kleines Tut um die Texturen in die Trickkiste einzupflegen findest Du hier ) Bearbeiten - Füllen - Textur - Mehr anklicken im neuen Fenster Deine Textur suchen alles mit ok bestätigen Auswahl aufheben | |
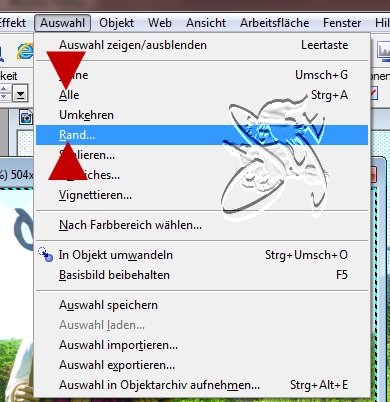 | 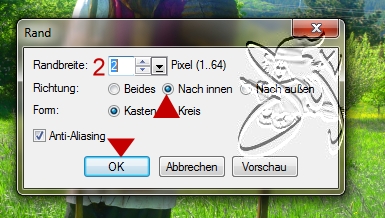 |
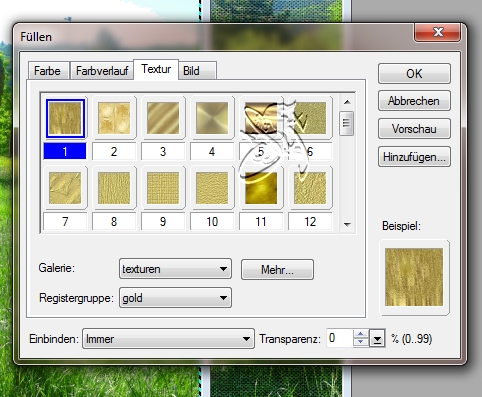 | |
Rahmen 2 Erweiter die Leinwand gleichmäßig um 10 Pixel weiß aktiviere den Zauberstab und klicke in den Rand kopiere nun das Duplikat und füge es in die Auswahl ein | |
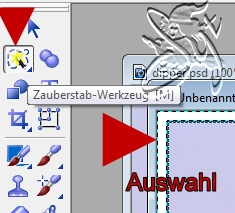 | 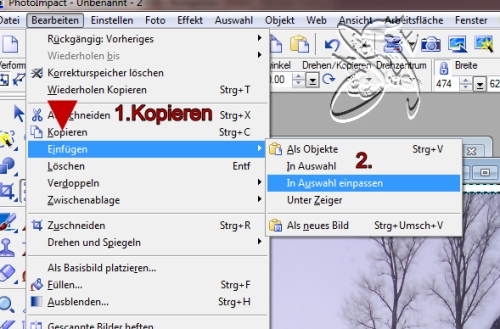 |
| Du hast nun im
Ebenenmanager eine neue Ebene die blau unterlegt ist diese Ebene bleibt aktiv Spiegel die Ebene einmal vertikal und einmal horizontal Rechtsklick Einbinden  | |
| Arbeite Rahmen 1 | |
Rahmen 3 Erweiter die Leinwand um 40 Pixel in weiß stelle nun in der Werkzeugleiste eine Vorder und Hintergrundfarbe ein ich mache es mittlerweile nur noch mit der Pipette, da Pi 10 unter Windows 7 bei den anderen Methoden sofort einfriert Werkzeugleiste das Farbfensterchen anklicken im neuen Fenster die Farbe einstellen Schreibe Dir den Hexcode auf, Du brauchst ihn für den magischen Farbverlauf | |
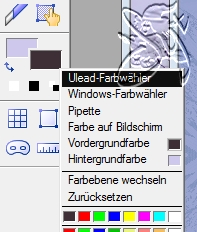 | 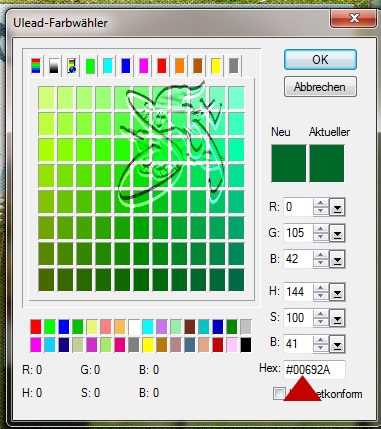 |
Makiere den weißen Rand
mit dem Zauberstab Fülle den Rand mit einer
Kaladeiskopfüllung hier mußt Du mit den
Einstellungen spielen bis sie zu Deinem Bild passen Menüleiste - Effekt - Füllungen und Texturen - Kaleidoskopfüllung im neuen Fenster wie im Screen gezeigt vorgehen | |
 | |
Beispiel 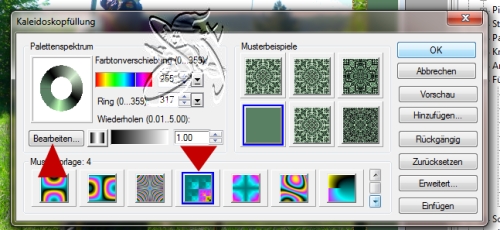 | Beispiel 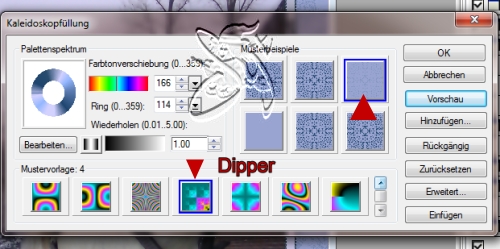 |
| Der Rand bleibt aktiv Menüleiste - Foto - Rauschen - Rauschen hinzufügen - neues Fenster - Optionen - neues Fenster hier mußt Du wieder mit den Einstellungen spielen Meine Einstellungen siehst Du auf dem Screen | |
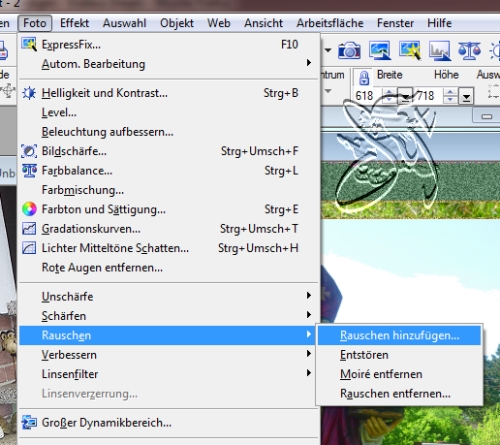 | 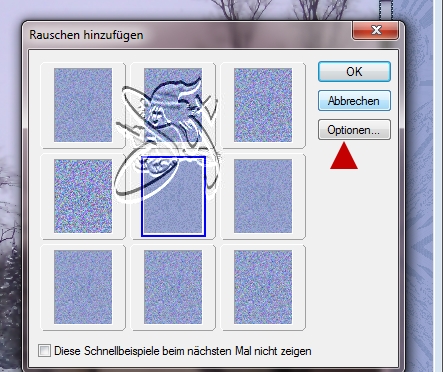 |
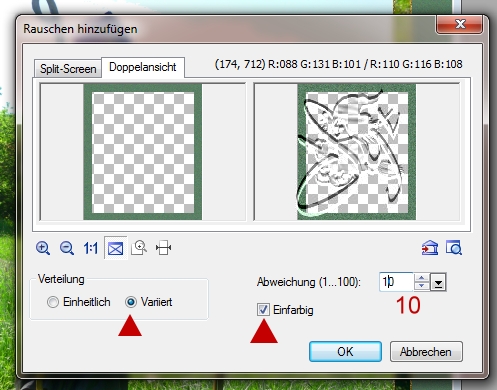 | |
| Der
Rahmen bleibt aktiv Menüleiste - Web - Webschalter jede Form - Werte siehe Screen danach Alles einbinden | |
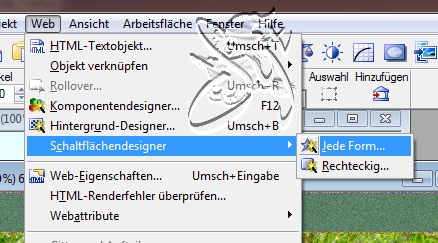 | 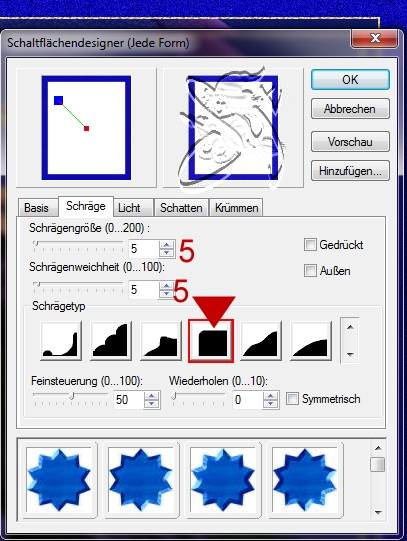 |
| Arbeite
Rahmen 1 Arbeite Rahmen 2 Arbeite Rahmen 1 | |
Im Originaltut wird nun
ein Auswahlrand um 68 Pixel erstellt. Mein PI gestattet nur 64 Pixel Ich habe darum diesen Weg gewählt: um das Foto eine Auswahl mit dem Standardauswahlwerkzeug Rechteck ziehen die Auswahl in ein Objekt umwandeln dann den Filter FU wie im Screen anwenden und dem Objekt einen Rundumschatten gegeben Alles einbinden | |
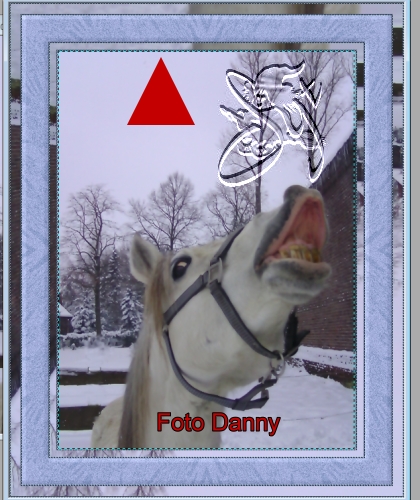 | 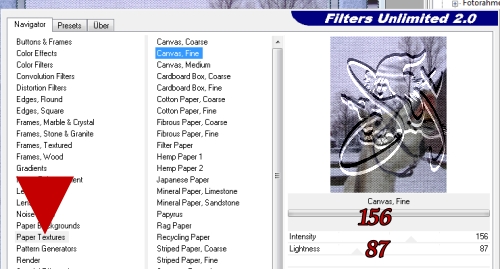 |
Das Bild auf ein Forenübliches Maß verkleinern Vergiß dann aber das Nachschärfen nicht. Abspeichern als JPG Ich hoffe Dir hat der Rahmen beim Nacharbeiten Freude bereitet. Mir hat das Umschreiben Spaß gemacht. So sieht der Rahmen mit einem Anderen Motiv aus | |
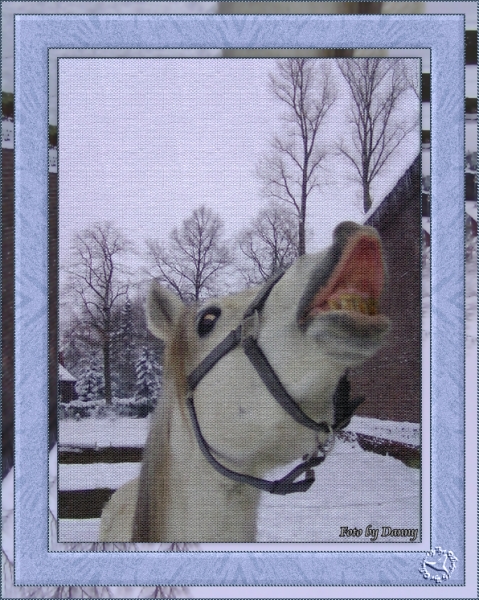 | |
©Syt 03.November 2011 Überarbeitet 01.11.2013