

Rahmen
Kaleidoskop II

| Dieses
Tut wurde mit PSP X 4 ultimate geschrieben,
kann aber auch mit anderen Versionen gearbeitet werden. Ich habe das Tut ähnlich für PI geschrieben, ich arbeite jetzt aber mit Win 7 64 Bit, hier stürzt mir PSP bei verschiedenen Filtern ständig ab. X4 ultimate hat einen sehr schönen eigenen Kaleidoskopeffekt Du benötigst: ein Foto beachte bitte das Copy und Urheberrecht du kannst gerne dieses nehmen den Filter Unlimited 2.0, dieser Filter ist kostenpflichtig, es gibt ihn auch für 30 Tage als Demo Version. Du findest sie hier
Diese Werkzeuge werden verwendet:
Nun fangen wir an: Menüleiste - Fenster
- Duplizieren oder Umschalttaste und D nun
bringe Dein Bild auf eine Seitenlänge von ca. 500 Pixel Menüleiste - Bild - Größe ändern
Menüleiste -
Einstellen - Schärfe - Scharfzeichnen
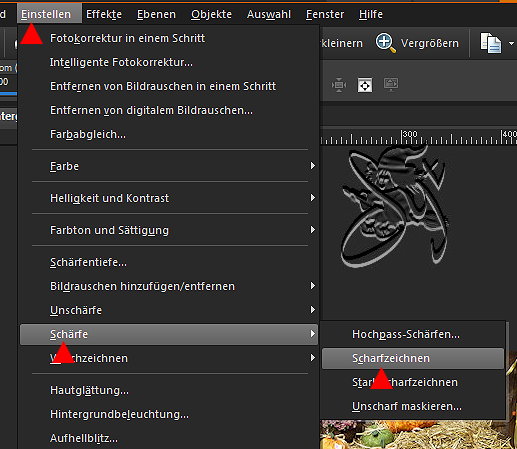
|
|
| Dupliziere das
verkleinerte Bild Wende dann den Kanteneffekt Vertiefen an, das Bild wird dunkler, wir brauchen es dann für den Rahmen Menüleiste - Effekte - Kanteneffekte - Vertiefen 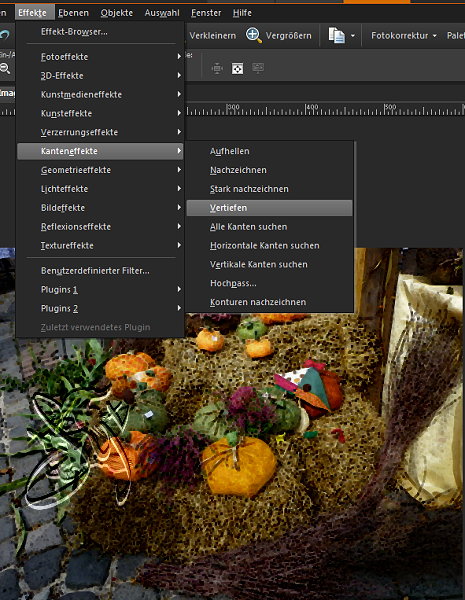 |
|
| Stelle dir nun eine
helle Vordergrundfarbe und eine dunklere Hintergrundfarbe mit der
Pipette aus deinem Foto ein meine Helle: #f0c860 meine Dunkle #b93d00 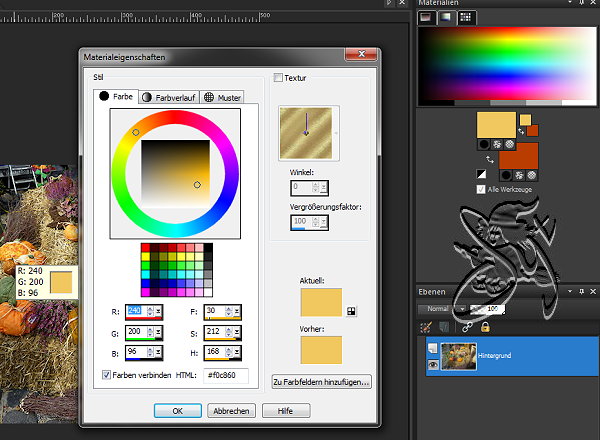 |
|
| Rahmen 1 Menüleiste - Bild - Rand hinzufügen ( im neuen Fenster bei Symmetrisch das Häkchen setzen ) 2 Pixel dunkel 3Pixel hell 2 Pixel dunkel 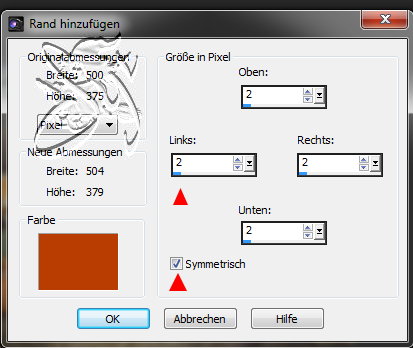 |
|
| Rahmen 2 Rand 30 Pixel in weiß makiere den Rand mit dem Zauberstab 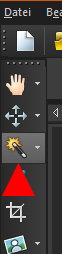 Kopiere das dunkle Foto und füge es in die Auswahl ein 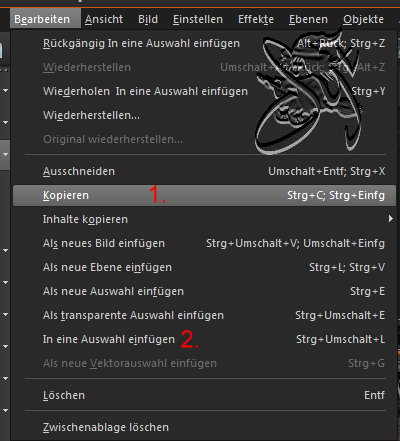 |
|
| Die Auswahl bleibt
bestehen, wende den Filter wie im Screen an Menüleiste - Effekte - Filters Unlimited 2.0 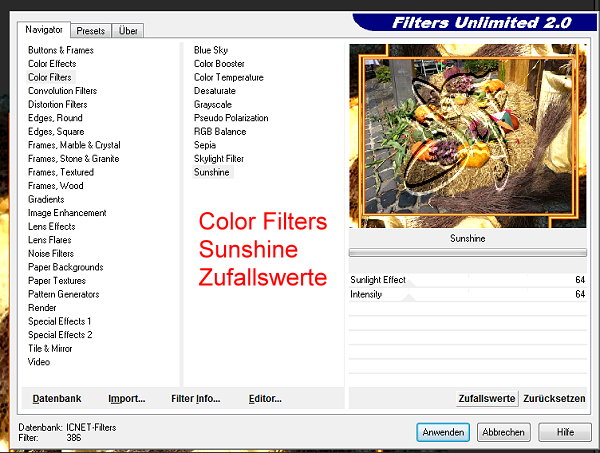 |
|
| Die Auswahl bleibt
bestehen Menüleiste - Effekte -Reflexionseffekte - Kaleidoskop, Einstellungen wie im Screen danach die Innenfase lt. Screen Auswahl aufheben |
|
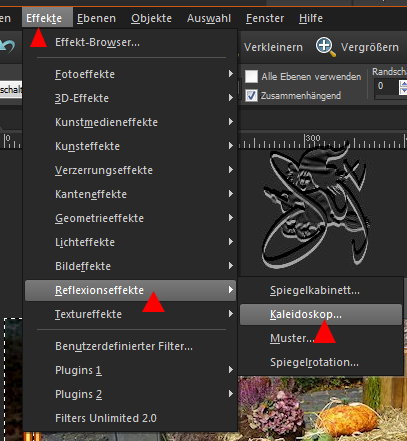 |
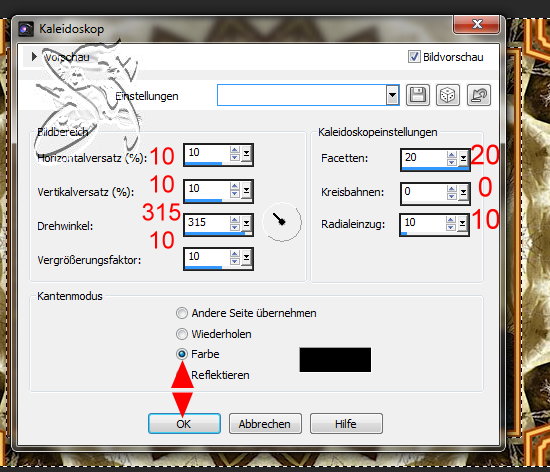 |
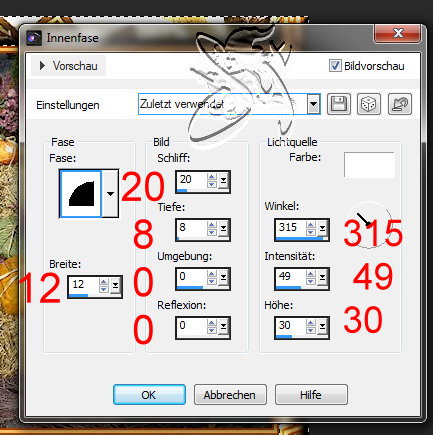 |
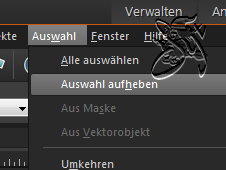 |
| Wiederhole Rahmen 1 Rand jeweils 2 Pixel dunkel 3Pixel hell 2 Pixel dunkel Kopiere das Bild |
|
| Rahmen 3 Rand 40 Pixel in weiß makiere den Rand mit dem Zauberstab füge die Kopie in eine Auswahl ein Auswahl aufheben Danach verkleinere das Bild auf ein in deinem Forum üblichen Maß Menüleiste - Bild - Größe ändern - neues Fenster z.B. 600 Pixel eingeben und mit OK bestätigen Menüleiste - Einstellen - Schärfe - Scharfzeichnen 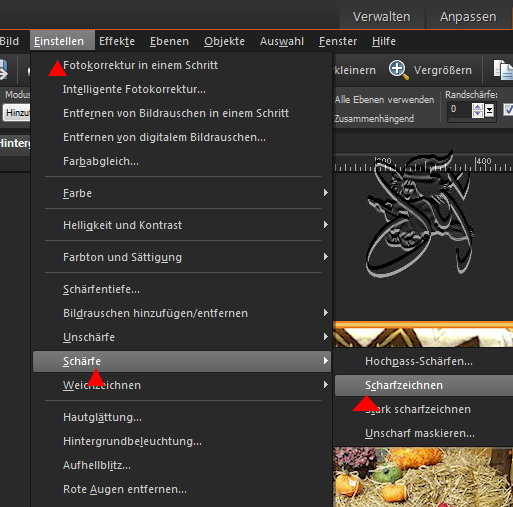 Nun aktiviere das Textwerkzeug und setze deinen Namen auf das Bild und evtl. den Credit an den Artist wenn dir die Schrift gefällt klick das Häkchen an, oder mache sie durch anklicken des Pfeils Rückgängig verschieben kannst du sie dann noch mit dem Verschiebewerkzeug  Leg eine neue Rasterebene an Wähle deinen Stempel aus, du kannst ihn noch mit dem Verschiebewerkzeug anders plazieren. Ein kleiner Satz zum Schluß, wie sollte es anders sein, bei mir auf Deutsch: Diese Anleitung wurde von mir erstellt, das verwendete Foto entstammt meinem Fundus Das Urheber und Kopierrecht des Tuts verbleibt bei mir Syt |
|
| ©Tutorial & Design Syt 06.06.2012/ 19.10.2013 |
|