

Rahmen
Sonnenuntergang

| Dieses
Tut wurde mit PSP X 4 ultimate geschrieben, es
kann aber auch mit anderen Versionen gearbeitet werden. Ich arbeite mit Win 7 64 Bit, und hier stürzt mir PSP bei verschiedenen Filtern ständig ab. Tut erstellt: 07.06.2012 Material: Ein Foto beachte bitte das
Copy und
Urheberrecht! Dieses Foto sollte Rechts
und Links einen Bereich haben, den wir unter dieser Anleitung entfernen
werden. Den Filter
Crescent Moon Der FU Filter ist kostenpflichtig, aber es gibt ihn auch für 30 Tage als Demo Version. Du findest sie hier Mein Material: hier Diese Werkzeuge werden verwendet:
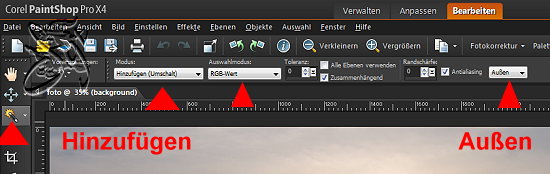 Nun fangen wir an: Menüleiste - Fenster
- Duplizieren oder Umschalttaste und D Aktiviere nun in der Werkzeugleiste das Beschnittwerkzeug, es erscheint ein Rahmen mit Anfassern auf deinem Bild auf dem Screen sind sie mit 1 angezeigt. Rechts und Links angefaßt kannst du den Bildausschnitt zur Mitte hin verschieben, Oben und Unten angefaßt ebenfalls zur Mitte verschieben Wenn der Bildausschnitt stimmt klicke den Haken übernehmen
oder als neues Bild beschneiden an
Menüleiste - Bild - im neuen Fenster die Werte wie im Screen einstellen
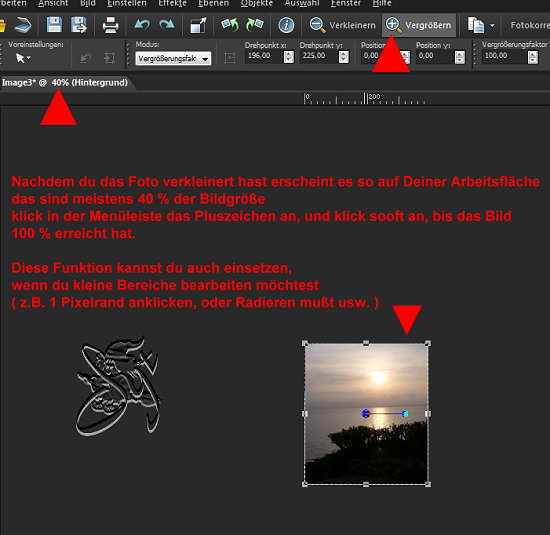
|
|
|
Nun ist das Foto unscharf Menüleiste - Einstellen - Schärfe - Scharfzeichnen In PSP 9 findest du diese Funktion in der Menüleiste unter Anpassen Anschließend mit der Umschalttaste und D das Foto verdoppeln |
|
Stelle dir nun ein
Goldmuster ein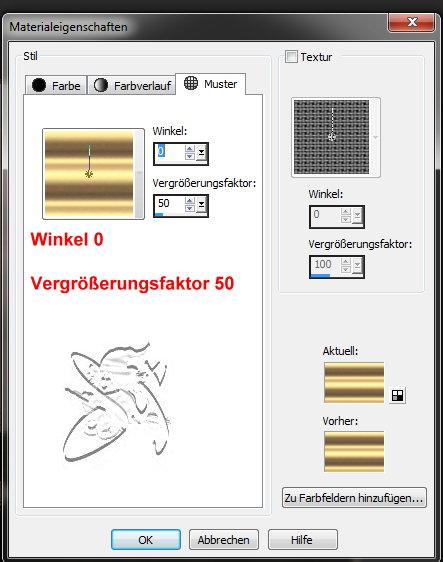 |
|
| Rahmen 1 Menüleiste - Bild - Rand hinzufügen ( im neuen Fenster bei Symmetrisch das Häkchen setzen ) 5 Pixel weiß makiere den Rand mit dem Zauberstab danach aktiviere den Eimer und fülle den Rand mit der Goldtextur halte dazu die linke Maustaste gedrückt Auswahl aufheben = STRG + D 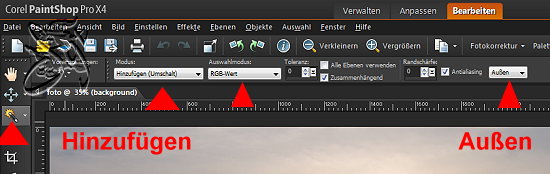 Rand 5 Pixel weiß makiere den Rand mit dem Zauberstab und fülle ihn mit einem Flechtmuster Menüleiste - Effekte - Flechten - Werte wie im Screen die Bandfarbe ist für mein Foto #e5bc9b für ein anderes Foto wähle mit der Pipette aus dem Bild aus Auswahl aufheben Rand 5 Pixel weiß - füllen mir dem Goldmuster Auswahl aufheben |
|
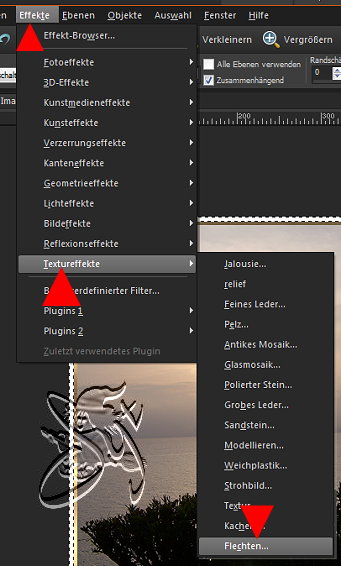 |
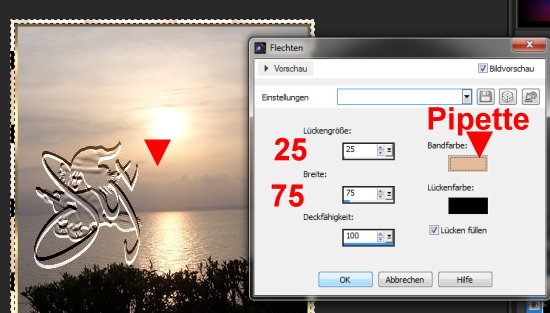 |
| Menüleiste - Auswahl - Alle
auswählen Menüleiste - Auswahl - Ändern - Verkleinern die Auswahl halten |
|
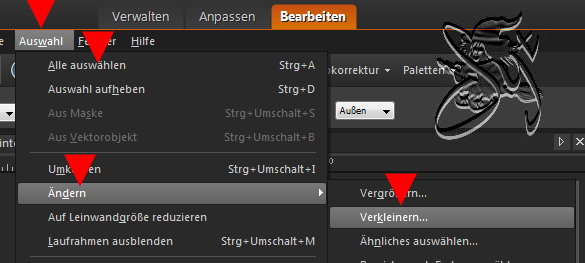 |
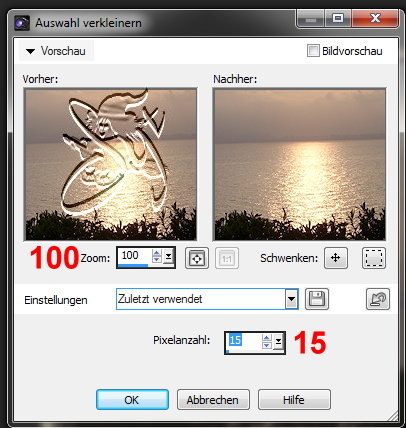 |
| Schlagschatten wie
im Screen zu sehen Menüleiste - Effekte - 3 D Effekte - Schlagschatten 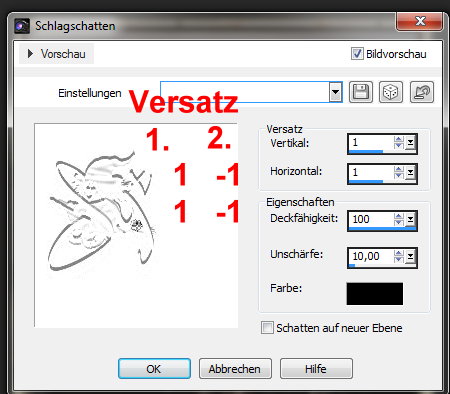 |
|
| Taste Menüleiste - Effekte -Taste 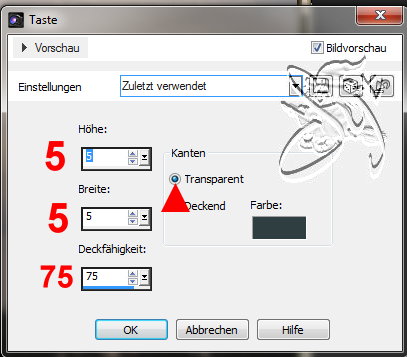 |
|
| Heb die Auswahl auf Ebenen zusammenfassen: 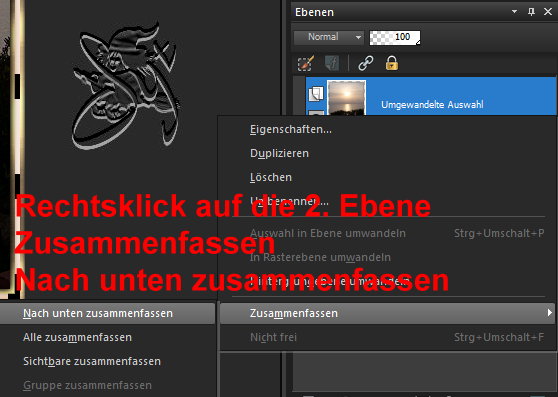 |
|
| Menüleiste -
Bearbeiten - Kopieren - das Bild ist jetzt in der Zwischenablage da ich aber immer damit rechne das mir mein Programm abstürzt füge ich das Bild als neues Bild ein speicher es als JPG ab |
|
| Rahmen 2 Rand 20 Pixel in weiß mit dem Zauberstab makieren wende den Filter Crescent Moon Standard 2 Mal an Auswahl aufheben 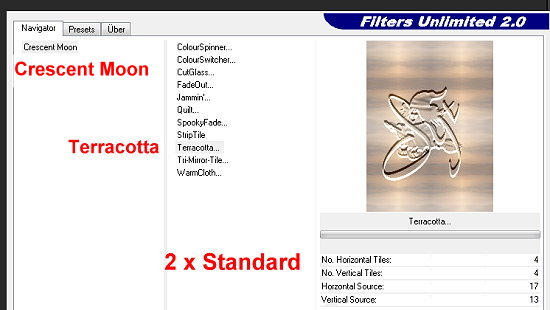 |
|
| Rahmen 3 Rand 5 Pixel in weiß mit dem Zauberstab eine Auswahl herstellen mit der Goldtextur füllen Auswahl aufheben Stell dir nun in der Materialleiste die Vordergrundfarbe wie im Screen ein 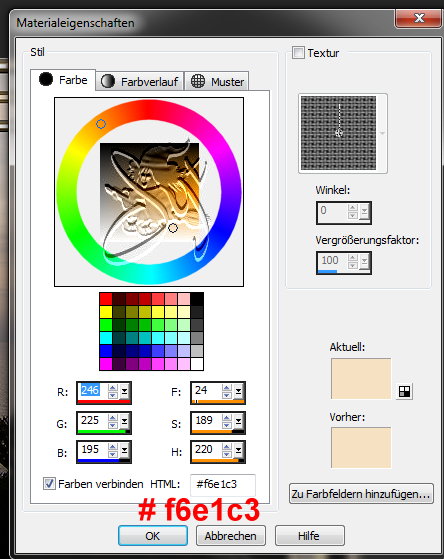 Rand 5 Pixel in weiß Auswahl herstellen mit der Vordergrundfarbe füllen Auswahl aufheben Rand 5 Pixel in weiß Auswahl herstellen mit der Goldtextur füllen Auswahl aufheben |
|
| Rand 40 Pixel in
weiß, mit dem Zauberstab makieren, füge die Kopie aus der Zwischenablage in die Auswahl ein Jetzt kannst du dein Bild beschriften und die evtl notwendigen Credite geben Verkleiner nun das Bild auf 600 Pixel die längste Seite Nachschärfen nicht vergessen: in x4 ultimate: Menüleiste - Einstellen - Schärfe - Scharfzeichnen in PSP 9: Menüleiste - Anpassen - Schärfe - Scharfzeichnen |
|