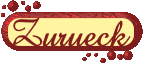Ritterspiele
Dieses
Tut wurde
von mir erdacht und mit PS CS 6 geschrieben.
Es kann aber auch mit den Vorgängerversionen nachgearbeitet werden
Es entstand als Übersetzung für meines PI Rahmen Gänseglück und dem Rahmen Gewandet für PSP
Der Nachbau ist aber nicht 1:1
Level: du solltest die Grundbegriffe deines Programmes kennen
Es kann aber auch mit den Vorgängerversionen nachgearbeitet werden
Es entstand als Übersetzung für meines PI Rahmen Gänseglück und dem Rahmen Gewandet für PSP
Der Nachbau ist aber nicht 1:1
Level: du solltest die Grundbegriffe deines Programmes kennen
Es unterliegt meinem Urheberrecht
Das
verwendete
Bild kommt aus meinem Fundus, und wurde während einer öffentlichen
Veranstaltung fotografiert
Material:
ein
Foto , beachte die Urheber - und Bildrechte
Verwendeter Filter: Kiwis Ölfilter
Diese Werkzeuge brauchst du für
dieses Tut.
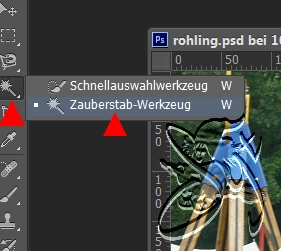
Einstellung für den Zauberstab, zu finden in der Menüleiste

Los gehts:
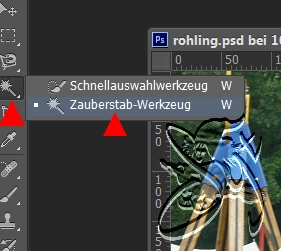
Einstellung für den Zauberstab, zu finden in der Menüleiste

Los gehts:
Bringe
nun Dein Bild auf
eine Seitenlänge von ca 600 Pixel
Menüleiste - Bildgröße - neues Fenster - die größere Zahl eintragen, die kleinere kommt Automatisch.
Beachtedas du Pixel eingestellt hast
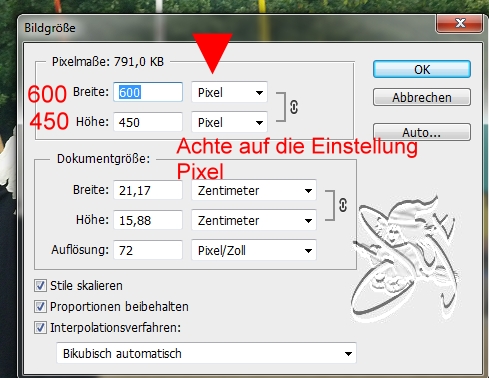
danach
Menüleiste - Filter - Scharfzeichnungsfilter - Scharfzeichnen
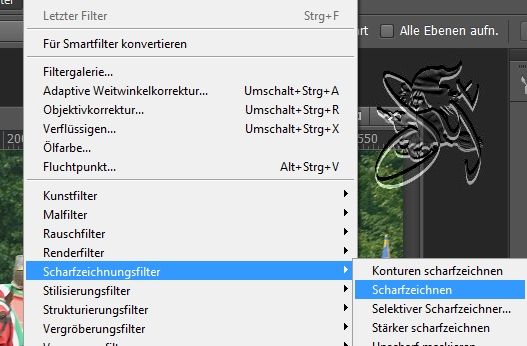
Speicher nun als PSD Datei ab
Menüleiste - Bildgröße - neues Fenster - die größere Zahl eintragen, die kleinere kommt Automatisch.
Beachtedas du Pixel eingestellt hast
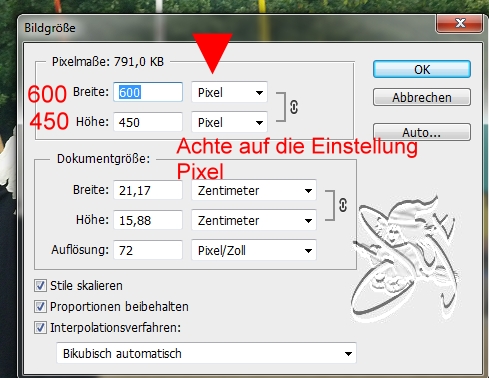
danach
Menüleiste - Filter - Scharfzeichnungsfilter - Scharfzeichnen
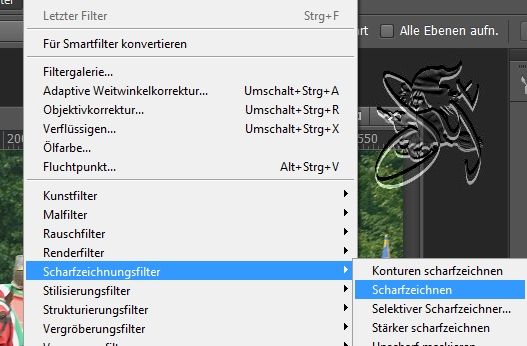
Speicher nun als PSD Datei ab
|
verdoppele Dein Bild Menüleiste - Bild - Duplizieren wir benötigen es für die Rahmen |
|
| Stell dir nun in der Materialleiste eine helle
Vordergrundfarbe und eine dunkle Hintergrundfarbe ein Ich habe ein helles Rot # d74642 und ein dunkles Rot # 8d1720 gewählt |
Rahmen 1:
Menüleiste - Bild - Arbeitsfläche
Beachte das wieder Pixel ausgewählt sind, Haken bei Relativ
2 Pixel in der hellen Farbe
4 Pixel in der dunkelen Farbe
2 Pixel in der hellen Farbe
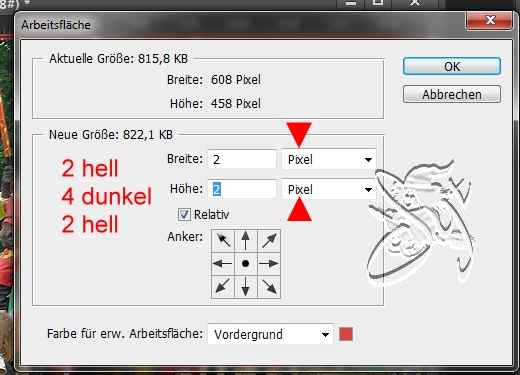
| Rahmen
2: Arbeitsfläche um 15 Pixel in weiß erweitern Makiere den Rand mit dem Zauberstab |
|
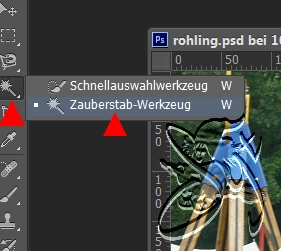 |
 |
Aktiviere das zur Seite gelegte Bild Menüleiste - Auswahl - Alles Auswählen Menüleiste - Bearbeiten - Kopieren Aktiviere das Rahmenbild Menüleiste - Bearbeiten - Einfügen Spezial - in die Auswahl einfügen passe nun die Größe der Leinwand an, indem du mit den Greifer an den vier Ecken das Bild bis an den Rand ziehst Menüleiste - Bearbeiten - Transformieren Transformieren bestätigen |
|
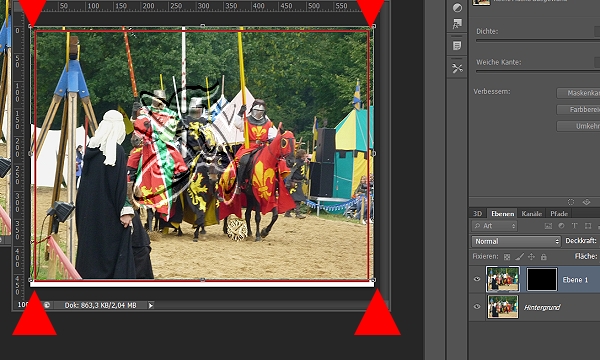 |
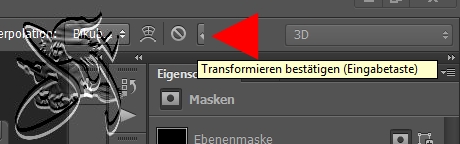 |
Klicke nun mit gedrückter STRG
Taste in das schwarze Fensterchen Ebene 1 = Ebenenmaske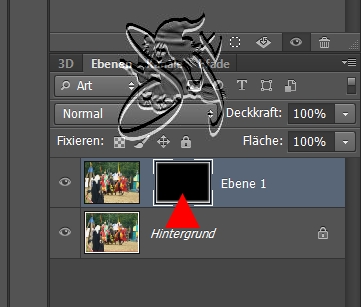 Anschließend wende den Weichzeichnungsfilter an Menüleiste - Filter- Weichzeichnungsfilteter - Gaußscher Weichzeichnung - Radius 10 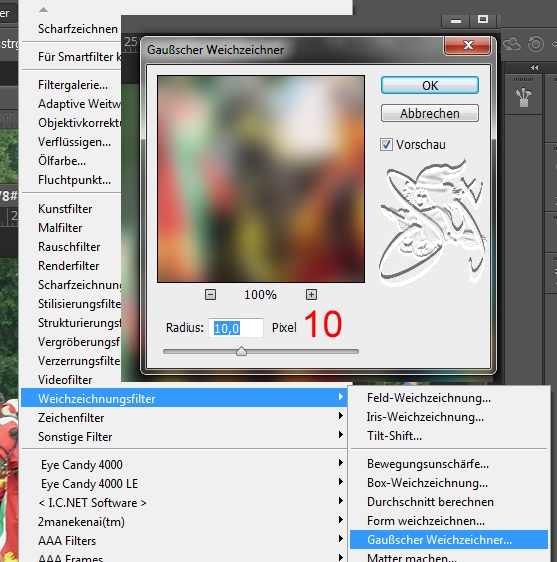 Wende einen Ebeneneffekt mit den Werten auf dem Screen an 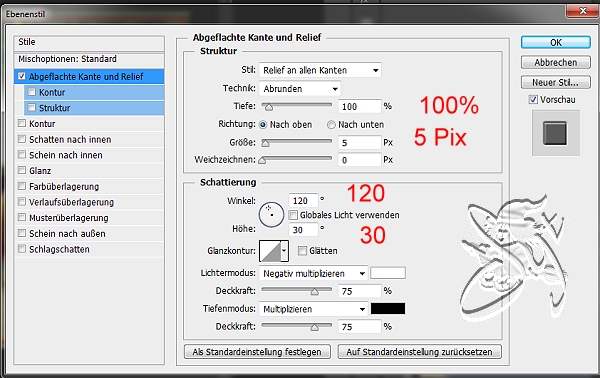 Ebenenmanager - Ebenenmaskeminiatur - Rechtsklick - Ebenenmaske anwenden Fasse die Ebenen zusammen: Menüleiste - Ebenen - Mit darunterliegenden auf eine Ebene reduzieren |
|
Arbeite Rahmen 1 |
|
| Rahmen 3 Ebenenmanager - Rechtsklick - Ebene aus Hintergrund, Auge schließen klick nun die kleine Karteikarte neben dem Mülleimer an, du erstellst eine neue Ebene, 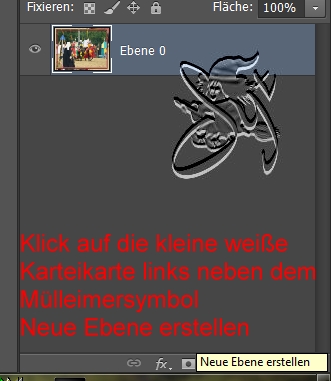 ziehe diese Ebene unter die umgewandelte Hintergrundebene Erweitere die Leinwand um 30 Pixel Zieh dein Duplikat auf die soeben erstellte neue Ebene passe nun die Größe der Leinwand an, indem du mit den Greifer an den vier Ecken das Bild bis an den Rand ziehst Menüleiste - Bearbeiten - Transformieren Transformieren bestätigen wende nun Kiwis Ölfilter - Augenspiegel mit den Standardwerten an wende den Filter ein zweites Mal an dieses mal stelle alle Werte auf 128 laß Dich von meinem Screen nicht irritieren, ich habe den Filter in den FU eingepflegt |
|
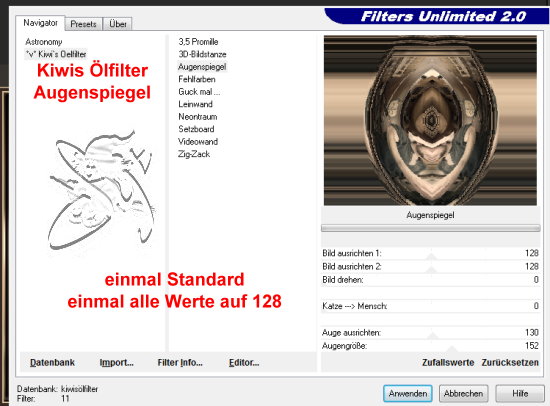 |
|
Wiederhole Rahmen 1 |
|
Wiederhole Rahmen 2 dieses mal die Leinwand um 30 Pixel in weiß erweitern Makiere den Rand mit dem Zauberstab |
|
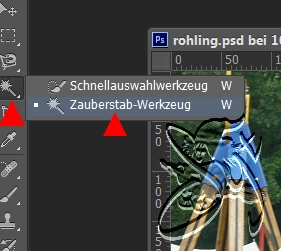 |
 |
| Aktiviere das zur Seite gelegte
Bild Menüleiste - Auswahl - Alles Auswählen Menüleiste - Bearbeiten - Kopieren Aktiviere das Rahmenbild Menüleiste - Bearbeiten - Einfügen Spezial - in die Auswahl einfügen passe nun die Größe der Leinwand an, indem du mit den Greifer an den vier Ecken das Bild bis an den Rand ziehst Menüleiste - Bearbeiten - Transformieren Transformieren bestätigen |
|
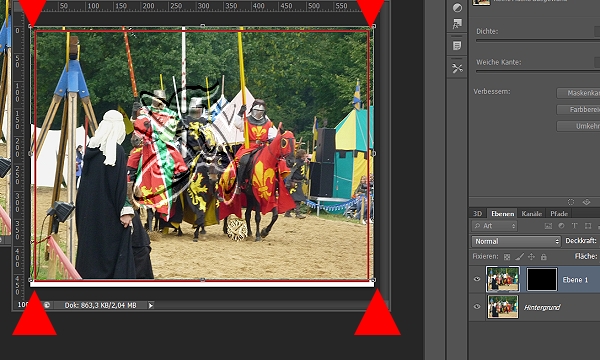 |
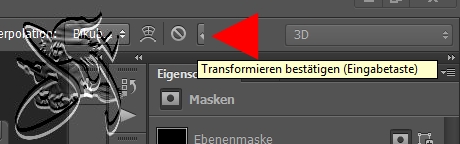 |
Klicke nun mit gedrückter STRG
Taste in das schwarze Fensterchen Ebene 1 = Ebenenmaske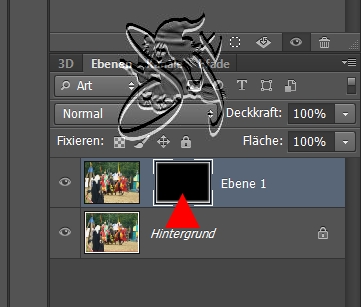 Anschließend wende den Weichzeichnungsfilter an Menüleiste - Filter- Weichzeichnungsfilteter - Gaußscher Weichzeichnung - Radius 10 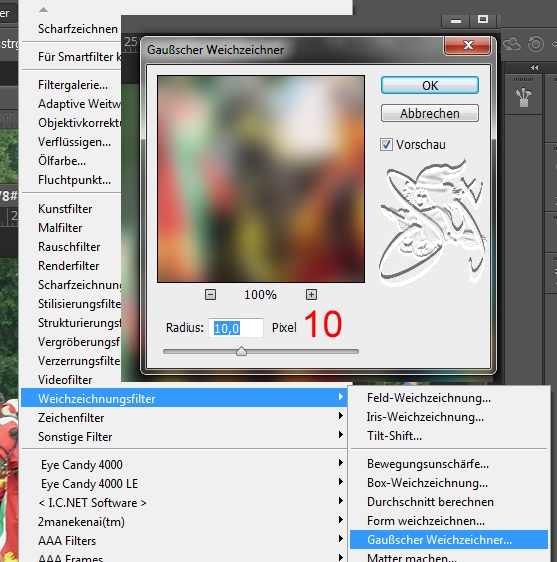 Wende einen Ebeneneffekt mit den Werten auf dem Screen an 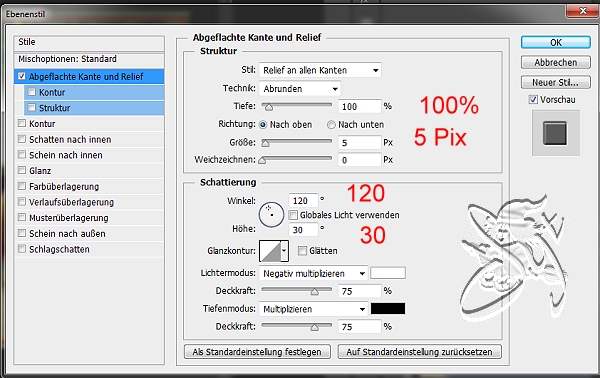
Ebenenmanager - Ebenenmaskeminiatur - Rechtsklick - Ebenenmaske anwenden
Fasse die Ebenen zusammen: Menüleiste - Ebenen - Mit darunterliegenden auf eine Ebene reduzieren |
|
| Zum
letzten Mal Rahmen 1 Nun ist dein Bild fertig. Du kannst dein Wasserzeichen anbringen leg dafür eine neue Rasterebene an, damit du es noch verschieben kannst Beachte dabei bitte: Copy by *** nur dann, wenn das verwendete Foto auch von Dir ist, ansonsten: Design by, und den Credit an den Spender deines Bildes nicht vergessen Menüleiste - Ebenen - Auf Hintergrundebene reduzieren Verkleiner nun dein Bild auf 600 oder 700 Pixel, so wie es in deinem Forum üblich ist vergiß das nachschärfen nicht Menüleiste - Filter - Scharfzeichnungsfilter - Scharfzeichnen |
|
Ich hoffe Dir hat der Rahmen genauso viel Spaß bereitet wie mir |
|