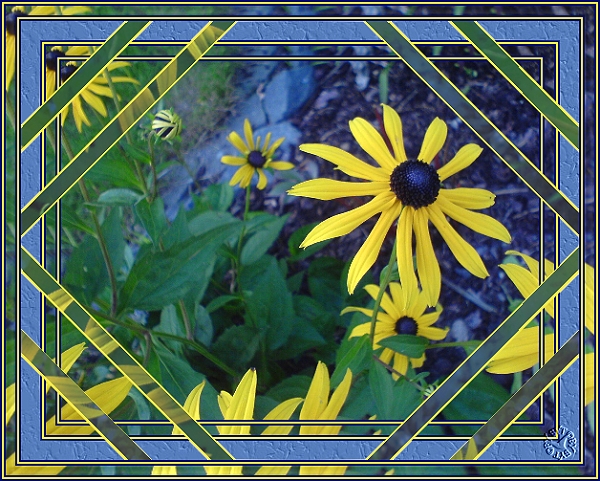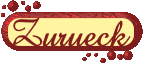Dieses Tut wurde von mir erdacht und geschrieben für PI 10
Es unterliegt meinem Urheberrecht
Ich habe eigene Fotos verwendet
Material:
1 Foto bitte das Copy beachten
PI- eigene Filter
| Ich
setze bei diesem Tut Vorkenntnisse in Bezug auf Leinwand erweitern,
Größe ändern, kopieren, Einfügen und speichern voraus. Ich habe aus diesem Grund nicht von allen Schritten Screens angefertigt Vorab ein Screen der "Inneneinrichtung" meiner PI Version | |
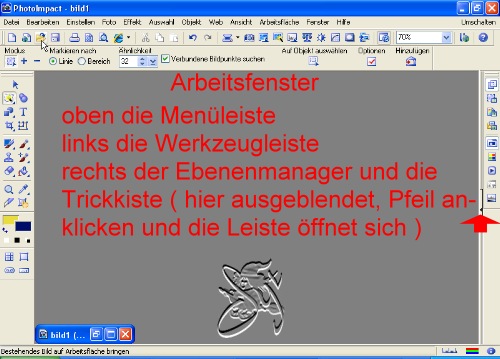 | |
| Öffne
Dein Foto verdoppele es mit der Tastenkombination STRG + D schließe das Original Verkleinere
das Bild auf eine Seitenlänge von 500 Pixel schärfe
es, wie der Screen zeigt, nach Menüleiste - Foto - Schärfen neues Fenster Optionen anklicken im neuen Fenster die 1 oder höchstens die 2 anklicken OK verdoppel das Bild und minimiere die Kopie, wir benötigen sie später nochmals | |
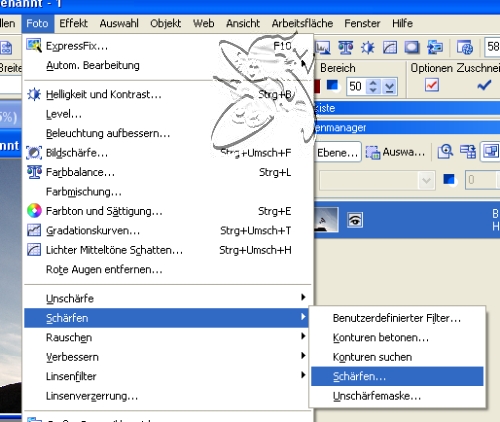 | 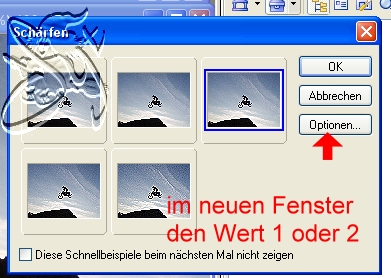 |
Speicher
Dein Bild
direkt ab, ich empfinde diesen Schritt immer als sehr wichtig,
denn oft beendet PI seine Dienste, und wenn Du Dein Bild nicht bereits abgespeichert hast, ist Deine ganze Mühe umsonst gewesen speichern geht so Menüleiste - Datei - Speichern unter im nächsten Fenster Namen vergeben als Ufo oder PSD abspeichern
| |
| Farbschlüssel für das Sonnenblumenbild Vordergrund: #000E69 Hintergrund : #DBC92F helle Farbe : #547CC1 Erster Schritt: wähle eine Helle und eine Dunkle Farbe aus Deinem Bild Rechtsklick in das Farbkästchen in der Werkzeugleiste , wähle dann die Farbe aus | |
| Rahmen 1: Menüleiste - Einstellen - Leinwand erweitern erweitere Deine Leinwand gleichmäßig um 2 Pixel Vordergrundfarbe 2 Pixel Hintergrundfarbe 2 Pixel Vordergrundfarbe | |
| Rahmen
2 erweiter die Leinwand um 10 Pixel in weiß klicke mit dem Zauberstab in den Rand, Du erhälst somit eine Auswahl kopiere Dein minimiertes Bild und füge es in die Auswahl ein Menüleiste - Kopieren - Eingügen - in Auswahl einpassen Alles Einbinden Arbeite Rahmen 1 | |
| Erweiter
Deine Leinwand um 20 Pixel in weiß, makiere den Rand mit dem Zauberstab und füge Dein kopiertes Bild in die Auswahl ein die Auswahl bleibt bestehen nun Menüleiste - Foto - Unschärfe - Unebene Bereiche glätten - Standardeinstellungen | |
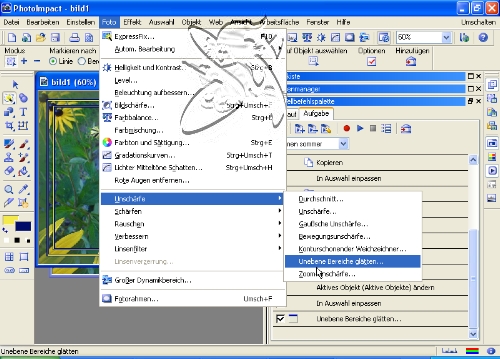 | 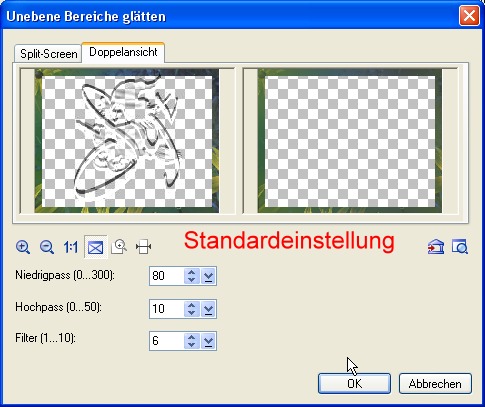 |
| Der Rahmen bleibt aktiv Aktiviere Dein Verformwerkzeug in der Menüleiste stell bei Drehwinkel 45 Grad ein und dreh den Rahmen im Uhrzeigersinn 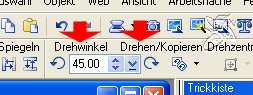 | |
| Der Rahmen bleibt weiterhin aktiv Aktiviere nun in der Werkzeugleiste den Pinsel in der Menüleiste stell die Pinselstärke auf vier, die Farbe sollte die Hintergrundfarbe sein Menüleiste - Effekt - Kreativ - klick dann Konturen ummalen an | |
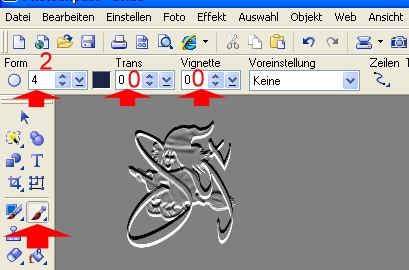 | 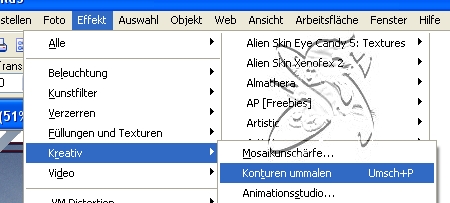 |
Rechtsklick - verdoppeln der verdoppelte Rand ist nun aktiv wende auf ihn das Drehen um 45 Grad 2 mal an Nun aktiviere Dein Basisbild wähle den Zauberstab mit den Einstellungen wie im Screen klicke in jede weiße Fläche diese Auswahl füllst Du dann mit einer hellen Farbe aus Deinem Bild sollte sich keine gleichmäßige Auswahl zeigen änder die Ähnlichkeit in 0 um | |
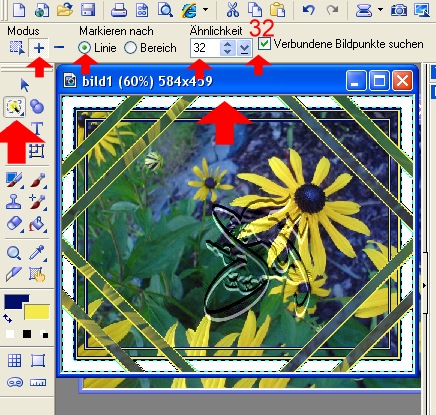 | 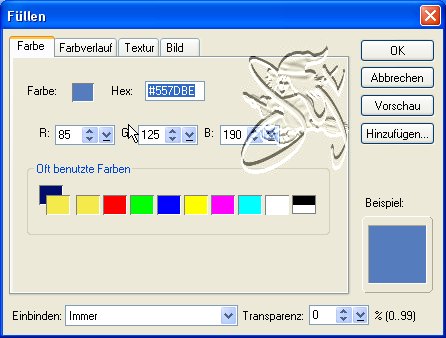 |
| Menüleiste - Effekt - Füllungen und Texturen -
Texturfilter im neuen Fenster Relief klick den kleinen Pfeil im rechten oberen Vorschaufenster an und wähle im neuen Fenster die Textur 036 OK - Aktuellen Effekt auf Bild anwenden Alles Einbinden 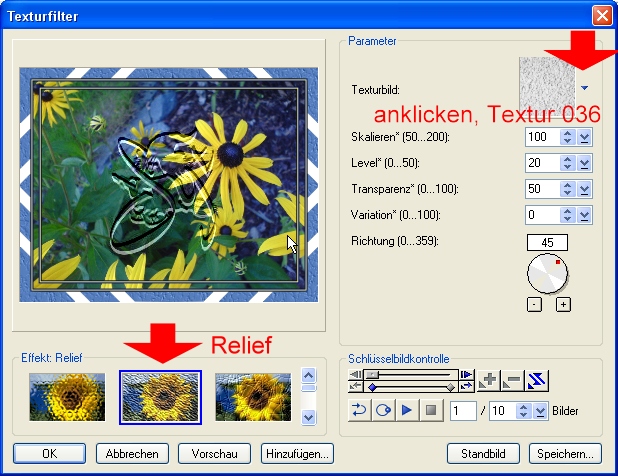 | |
| erweitere
Deine
Leinwand gleichmäßig um 2 Pixel Vordergrundfarbe 2 Pixel Hintergrundfarbe 2 Pixel Vordergrundfarbe | |
| erweiter
die Leinwand um 10 Pixel in weiß erstelle eine Auswahl kopiere Dein minimiertes Bild und füge es in die Auswahl ein Menüleiste - Kopieren - Einfügen - in Auswahl einpassen Alles Einbinden Arbeite Rahmen 1 | |
Zum
Abschluß wende den Schaltflächendesigner laut Screen an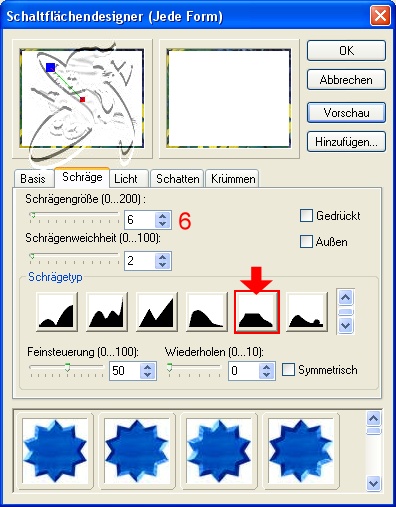 | |
| nun kannst du Dein Copy anbringen,
aber nur wenn du Dein eigenes Bild verwendet hast, ansonsten: Designed by Zum Schluß verkleiner Dein Werk auf ein Forenübliches Maß, vergiß aber das Nachschärfen nicht Abspeichern als JPG Viel Spaß beim Nachbasteln | |
So sieht der Rahmen mit anderen
Motiven aus | |
 | |
|
©Tutorial and Desing by Syt 2007/2008 Oktober 2013 überarbeitet
| |