Die Filter hast Du also installiert, dann laß uns
beginnen.
Öffne Dein Foto welches Du verarbeiten möchtest,
verdoppele es mit der Tastenkombination Strg und D gedrückt halten
schließe das Original.
Das Bild wird nun zu Groß zum weiterverarbeiten sein
Menüleiste - Einstellen - Größe ändern
im neuen Fenster 500 Pixel eingeben, der zweite Wert stellt sich dann
Automatisch ein
Schärfe nun das Bild nach:
Menüleiste -Foto - Schärfen
im neuen Fester klick die Optionen an, es öffnet sich wieder ein
Fenster
dort stell den Wert auf 1 oder zwei, das reicht meistens aus
Speicher Dein Bild direkt als Ufo oder PSD ab, ich empfinde diesen Schritt immer
als sehr wichtig, denn oft beendet PI seine Dienste, und wenn
Du Dein
Bild nicht bereits abgespeichert hast, ist Deine ganze Mühe umsonst
gewesen
speichern geht so
Menüleiste:
Datei
Speichern unter
im nächsten Fenster Namen vergeben
als Ufo oder PSD abspeichern |
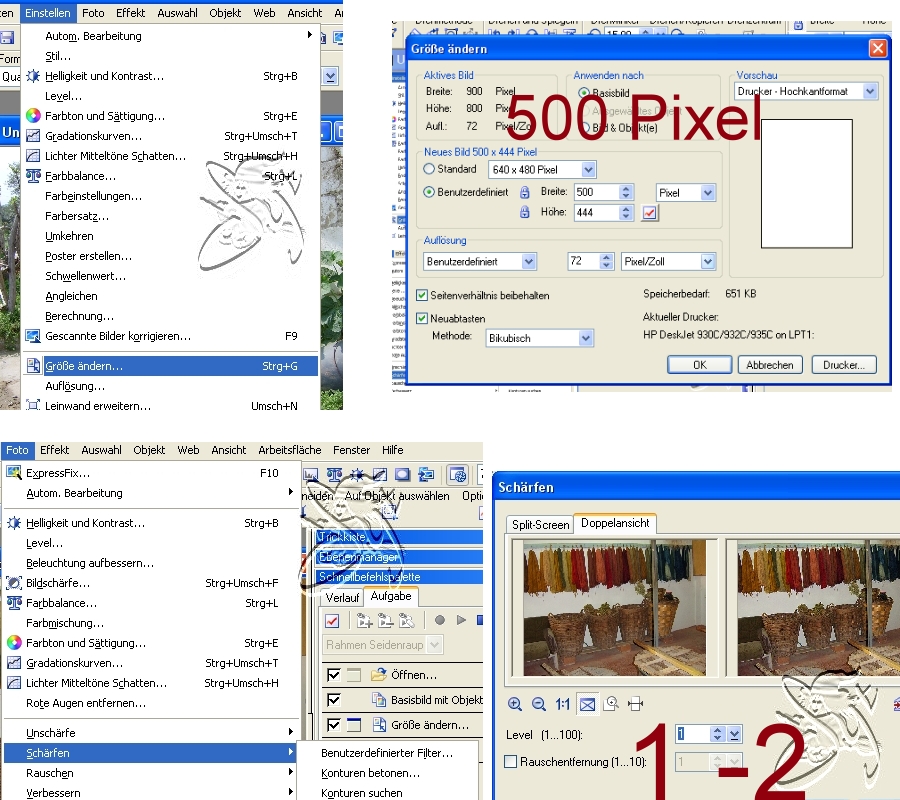
|
Stelle Dir nun in der Werkzeugleiste eine
dunklere Vordergrund und eine hellere Hintergrundfarbe ein
( Rechtsklick ins Farbfenster und Farbe auf dem Bildschirm wählen )
nun erweitere Deine Leinwand gleichmäßig um 4 Pixel in der
Vordergrundfarbe
Menüleiste - Einstellen - Leinwand erweitern
neues Fenster
die Pixel einstellen, Häkchen bei gleichmäßig nicht vergessen,
rechtsklick auf das kleine Fensterchen bei Farbe erweitern
im neuen Fenster kannst Du nun die passende Farbe einstellen,
mit ok bestätigen
erweitere danach die Leinwand um 4 Pixel in der Hintergrundfarbe
|
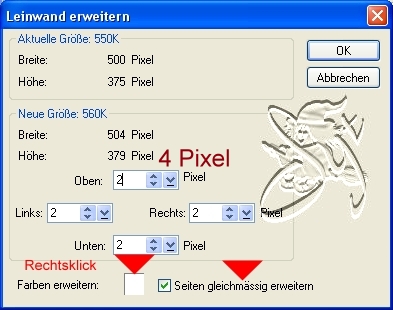 |
 |
erweiter deine Leinwand nun gleichmäßig um 8
Pixel in einer relativ hellen Farbe aus deinem Foto
danach nochmals um je 4 Pixel in der Forder und Hintergrundfarbe
nun erweiter die Leinwand um 25 Pixel in der hellen Farbe
aktiviere in der Werkzeugleiste den Zauberstab und klicke in die
Erweiterung,
es bilden sich kleine Strichlinien, die man Auswahl nennt
|
Der Rand ist aktviert, nun kommen die Filter
1.
Menüleiste - Effekt - Filter Factory B - Seimic Twirl -
Standardeinstellung
und gleich danach ( die Auswahl besteht noch)
2.
Menüleiste - Effekt - Filter Unlimited - Paper Textures - Canvas,
Coarse
Standardeinstellung
Ich habe die Factory Filter im FU, daher sieht mein Screen evtl. anders
aus wie bei Dir |
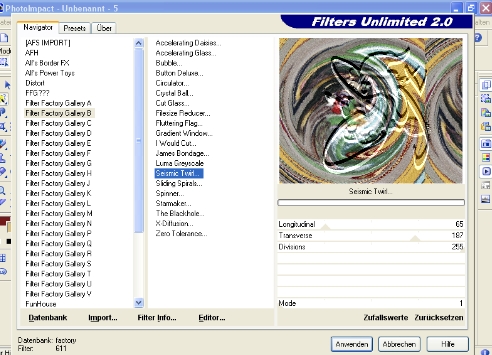 |
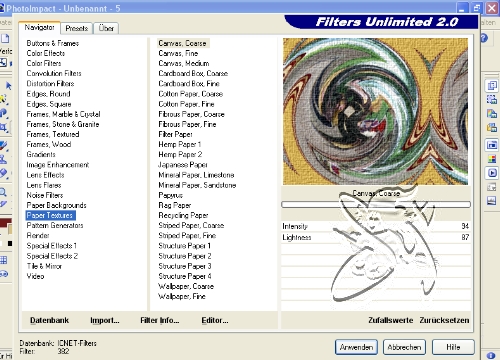
|
der Rahmen ist weiterhin aktiv
Menüleiste - Web -Schaltflächendesigner jede Form
Werte siehe Screen
danach Rechtsklick aufs Bild
Alles einbinden
|
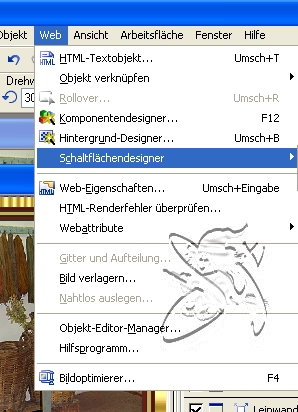 |
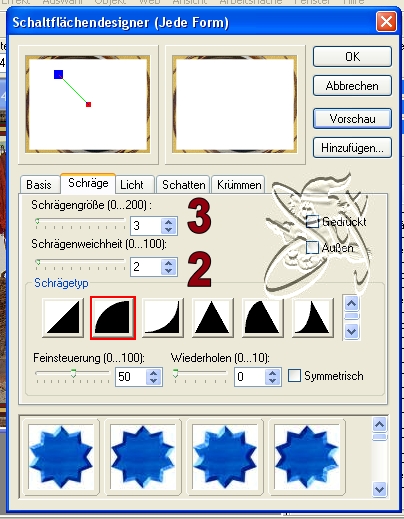
|
arbeite nun den 1. Rand:
4 Pixel Dunkel
4 Pixel Hell
Erweitere nun die Leinwand um 15 Pixel in der hellen Farbe
makiere den Rand mit dem Zauberstab
wende den Filter Andrew`s
Filter 15 - Many Ways To Do The Same mit der Standardeinstellung an
|
Der Rand ist weiterhin aktiv
( im Ebenenmanager blau unterlegt )
Menüleiste - Foto - Unschärfe - Konturenschonender Weichzeichner
Werte siehe Screen
Alles Einbinden |
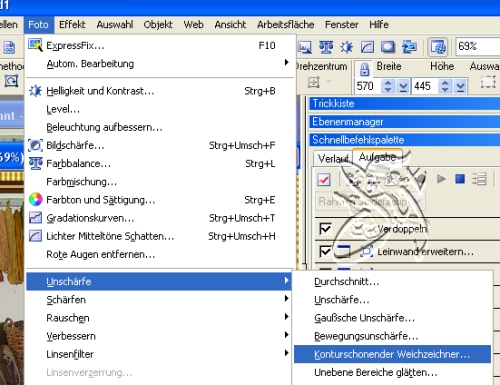 |
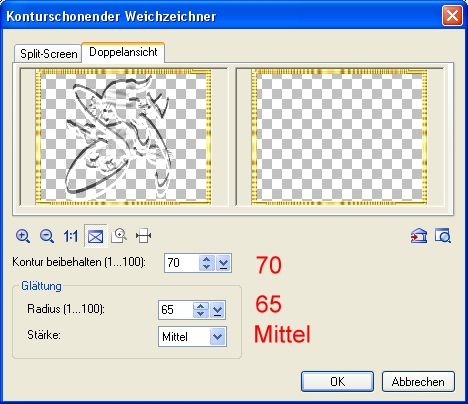
|
Menüleiste - Auswahl
Auswahl Alle
Auswahl Rand
im neuen Fenster 10 Pixel nach innen
diese Auswahl füllst Du mit der dunklen Farbe aus Deinem Bild
Menüleiste - Bearbeiten - Füllen -
im neuen Fenster die Farbe mit OK bestätigen |
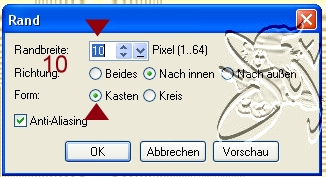 |
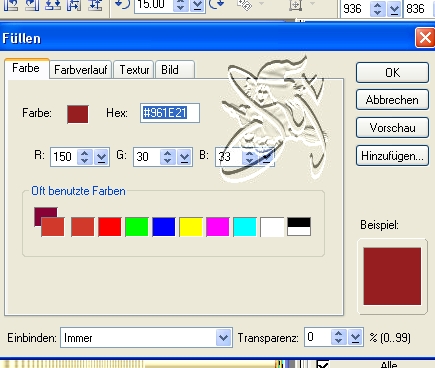
|
Auswahl aufheben ( Leertaste drücken )
Menüleiste - Auswahl - Alle -
Auswahl - Rand
4 Pixel nach innen
diese Auswahl füllst Du nun mit der Hintergrundfarbe
sie bleibt aktiv
wende nun ein letztes Mal den Filter Andrews 15 mit der gleichen
Einstellung an
Auswahl aufheben
Alles Einbinden
Bei sehr heller Farbe des letzten Randes kannst du Abschließend die
Leinwand um 2 Pixel dunkel erweitern
setze nun das Copy auf Dein Bild
Dein Wasserzeichen nur bei eigenen Fotos
ansonsten das Copy des Fotografen, denn die Bildrechte verbleiben bei
ihm und gehen auf seine Erben über.
Sogar wenn Du selber auf dem Foto
bist
Nun ist Dein Bild fertig
verkleiner Dein Bild auf Forenübliche Maße und speicher es als JPG ab
|
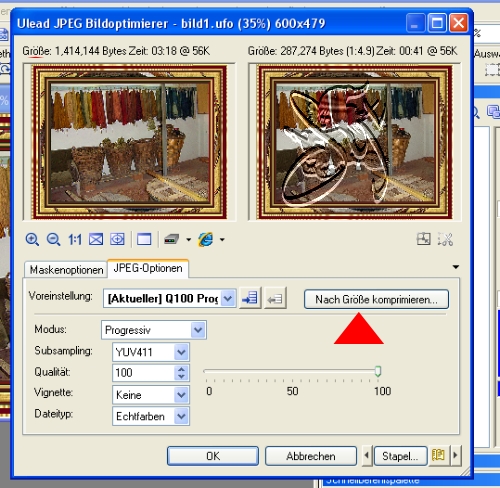 |
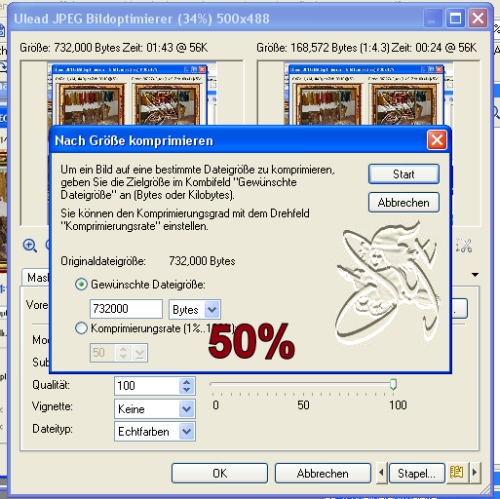
|

|

|

|
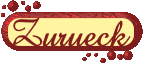
© Tutorial Syt 2009 Design 2013
|


