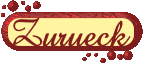Blend Landleben

| Nachgearbeitete Werke hier |
|
 | |
Dieses Tutorial bildet den Abschluß des Blendkursus an der Grafic Academy Es wurde von mir erdacht und geschrieben für PI 10, dürfte aber ohne große Schwierigkeiten mit anderen Versionen nachzuarbeiten sein. Es unterliegt meinem Urheberrecht Du benötigst 3-4 Tier- oder Blumenfotos, die dann getubt werden können. ( achte dabei auf Copy und Urheberrecht) Verwendete Filter: Graphic Plus und Xero | |
Öffne
eine neue Leinwand 800 mal 650 Pixel. Speicher die Leinwand direkt ab.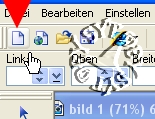 | |
| Speichern geht so: Menüleiste - Datei - Speichern unter - neues Fenster - Namen geben ( PNG als Dateiendung für Deine misted Tuben und UFO für das neue Bild) Ich empfinde es immer wichtig oft abzuspeichern, denn PI hat die Eigenart abzustürzen, wenn man vergessen hat abzuspeichern. Zwischenspeichern kannst Du in dem Du die Diskette in der Menüleiste anklickst. | |
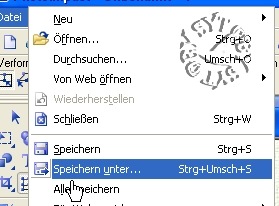 | 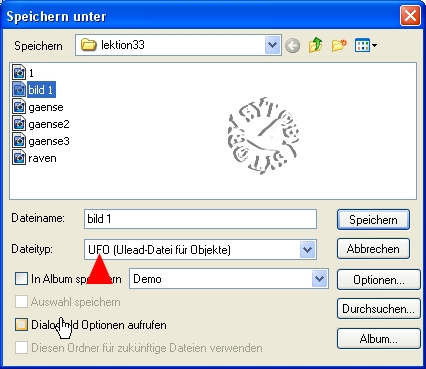 |
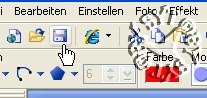 | |
|
Nun wähle Dir eine Farbe, die dann der
Hintergrund für Dein Blend sein wird.
Anschließend wende den Textureffekt Tierfell mit den Standardeinstellungen an | |
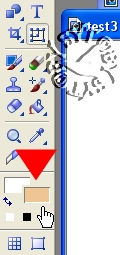 | 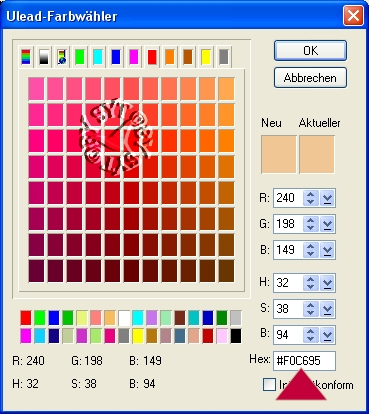 |
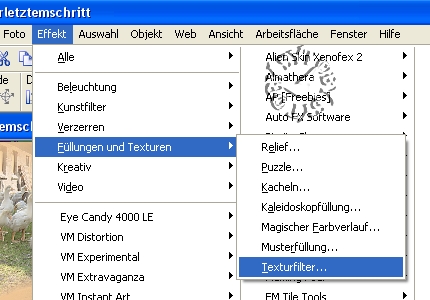 | 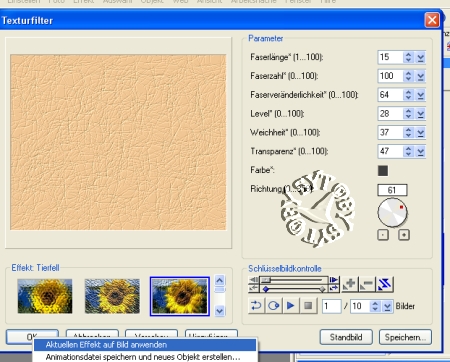 |
| Nun
öffne Dein Bild mit dem Motiv fürs Tuben Menüleiste - den gelben Ordner anklicken und das Bild suchen. Verdoppel das Bild und schließe das Original. Die Kopie verkleiner auf ca. 650 Pixel, achte darauf, daß das Schloß zu ist. Schärfe es nach. | |
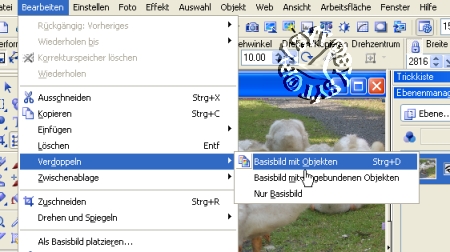 |  |
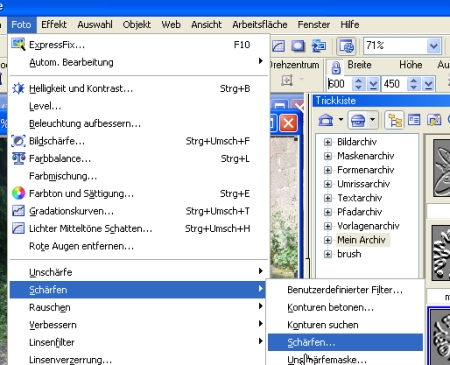 | 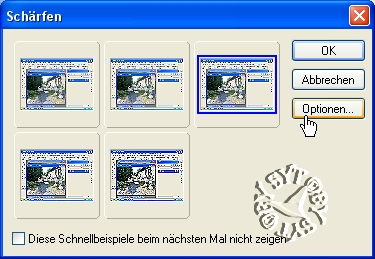 |
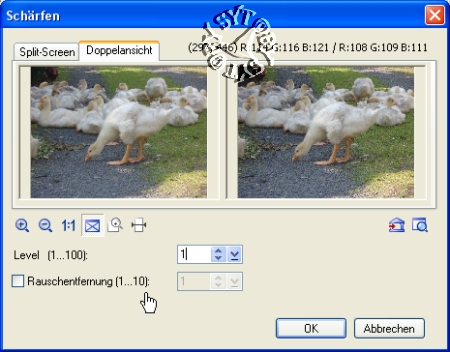 | |
Nun wähle in der Werkzeugleiste das Auswahlwerkzeug Rechteck mit der Vignette 50 aus und plaziere das Rechteck auf Deinem Bild, mit den Pfeiltasten Deiner Tastatur kannst Du es noch verschieben, wenn es nun den richtigen Platz erreicht hat gehe über die Menüleiste - Bearbeiten - Kopieren - Danach aktiviere Deine Leinwand füge Deine Kopie ein Menüleiste - Einfügen - Als Objekte | |
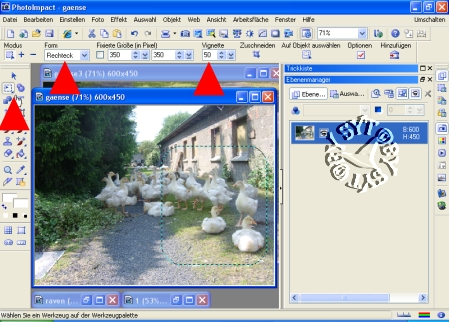 | 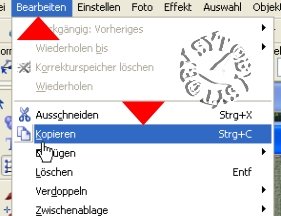 |
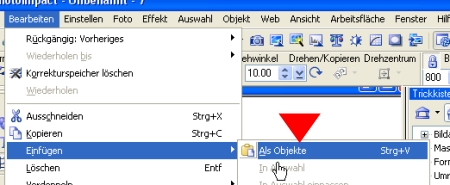 | |
| Diese Kopie schiebe nach Oben in die linke Ecke.
Wende auf sie Ausblenden 3 an Trickkiste - Bildverbesserung - Füllgalerie - Ausblenden, Rechtsklick auf Ausblenden 3 - Eigenschaften ändern und anwenden, Werte siehe Screen Du mußt etwas mit dem Werten spielen um zu sehen wie er am Besten zu Deiner Tube paßt. | |
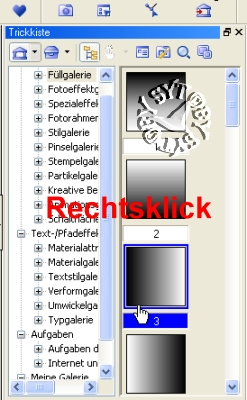 | 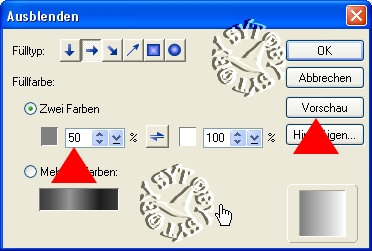 |
| Auf gleiche Weise fertigst Du Dir die Tuben für
die anderen Ecken an. Für die rechte untere Tube wähle z. B. ausblenden 4 Die Ausnahme macht die Tube in der Mitte Menüleiste - Foto - Unschärfe - Gaußsche Unschärfe - 1 Sind die Ränder der Mistedtuben noch zu hart versuche es einmal mit dem Abwedeln, statt zu radieren. | |
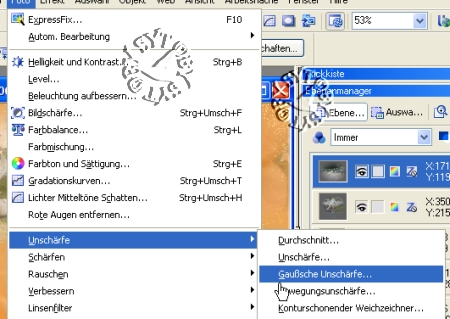 | 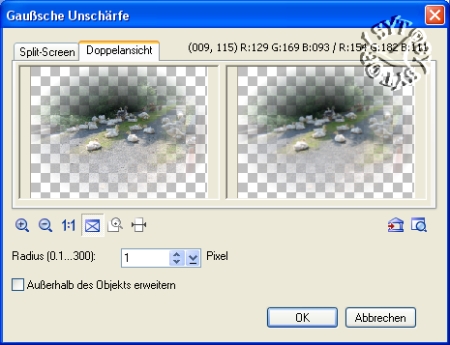 |
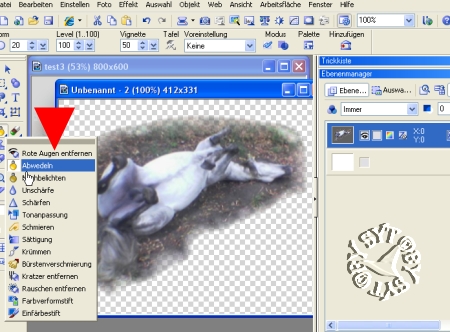 | |
| Wenn
Du nun alle Tuben zu Deiner Zufriedenheit eingefügt hast aktiviere die
Tuben nacheinander und gönne ihnen den Filter Xero - Moodligth mit den Standardwerten, allerdings ändere das colour of ligth in der Farbe z.B. ein helles gelb. Allerdings mußt Du dieses austesten. Du kannst ja Deine Schritte über Menüleiste - Bearbeiten - Rückgängig: Voriges wieder Rückgängig machen Nun aktivierst Du Deine unterste Tube, hälst die Umschalttaste gedrückt, klicke die oberste Tube an Rechtsklick als Einzelobjekt einbinden. Auf dieses Objekt wendest Du nun den Filter Graphic Plus - Emboss - Standardwerte an ( Mein Screen kann etwas anders aussehen, da ich den Filter in Unlimited eingebaut habe) | |
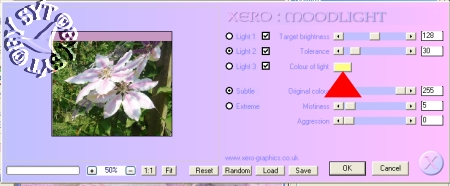 | 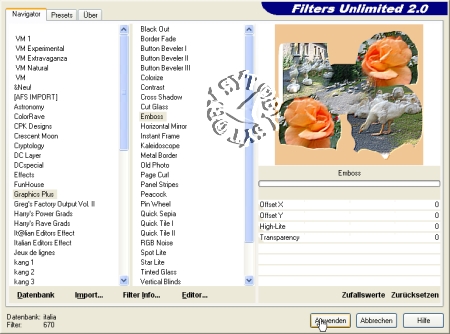 |
| Aktiviere das Basisbild, Rechtsklick - Alles
Einbinden Gebe nun Deinem Bild einen kleinen Rand von 1-2 Pixel in einer dunklen Farbe Menüleiste - Einstellen - Leinwand erweitern im neuen Fenster geb die Pixel und die Farbe ein, achte darauf, dass das Häkchen bei gleichmäßig gesetzt ist. Verkleinere Dein Bild nun auf ca. 600 Pixel, es sind die gleichen Schritte wie zum Anfang. Nachschärfen nicht vergessen. | |
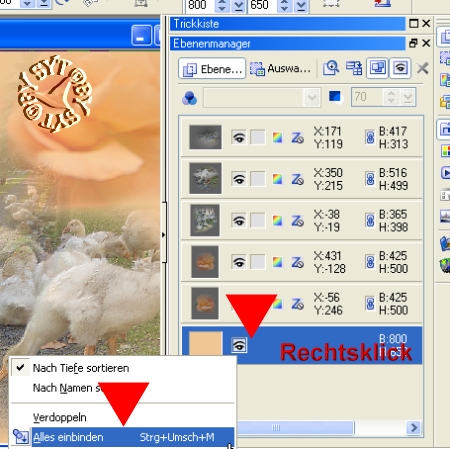 | |
| Rechtsklick aufs Basibild - Verdoppeln Das verdoppelte Bild verkleinere nun auf ca 450 Pixel, positioniere es Mittig Wähle in der Werkzeugleiste das Verformwerkzeug In der Menüleiste stelle den Drehwinkel auf 10 Grad ein, klicke auf Kopierbereich drehen im Uhrzeigersinn Du hast nun Zwei kleine Bilder Klicke das Untere an und drehe es um 10 Grad nach links Nun binde die beiden kleinen Bilder als Einzelobjekt ein und gebe dem Objekt einen Schatten wie im Screen | |
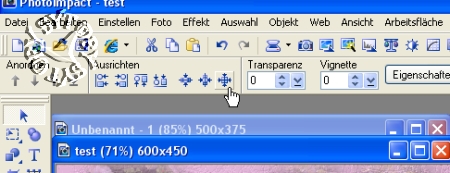 |  |
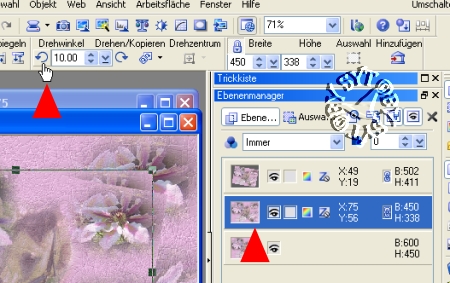 | 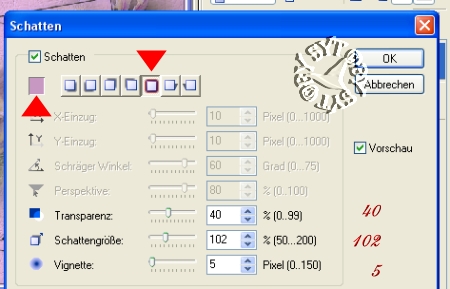 |
| Alles einbinden wende nun den Filter Xero - Porcelain mit den Standardwerte an 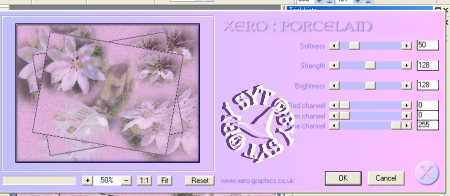 | |
| Du kannst nun noch einen Text schreiben und ihn
mit dem Verformwerkzeug schräg stellen Gib dem Text den gleichen Schatten wie den verkleinerten Bildern 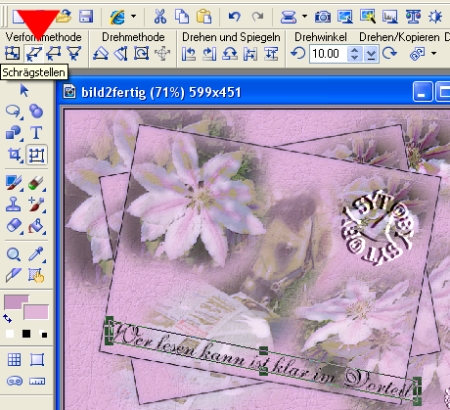 | |
| Du kannst noch Dein Wasserzeichen anbringen,
aber achte dabei auf das Urheber Recht Danach kannst Du Dein Bild als JPG abspeichern | |
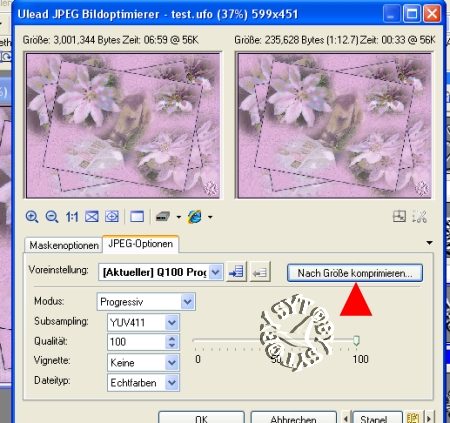 | 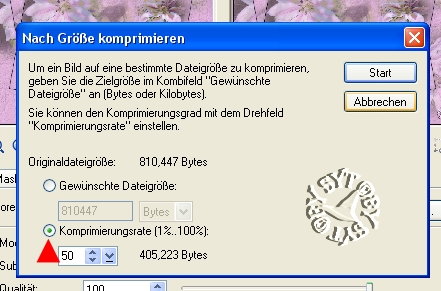 |
| So kann das Blend mit anderen Motiven aussehen | |
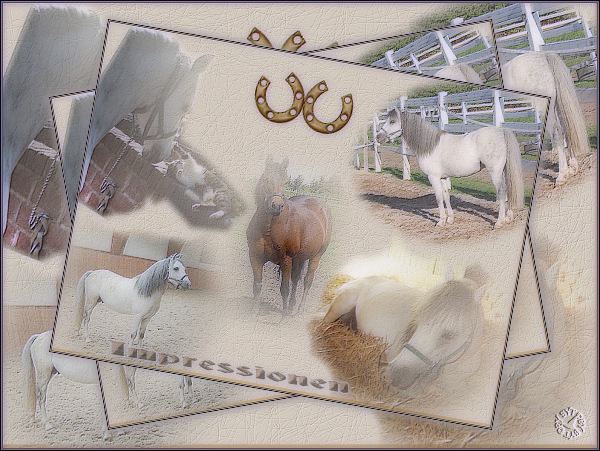 | |
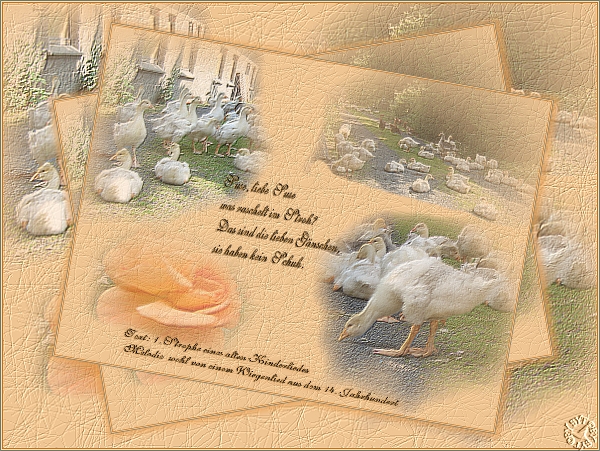 | |
| Ich hoffe, daß Euch das nacharbeiten mindestens
soviel Freude macht, wie mir das Erstellen des Tuts Eure Syt | |
©Design Syt 2013 Tutorial 2008