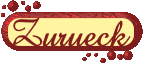Rahmen Froschkönig
Es unterliegt meinem Urheberrecht
und da die Wolkis wissen wollten, was ich dort so außer Socken zu stricken getrieben habe,
hab ich den Frosch kurzerhand fotogtafiert und hab das Foto für dieses Tut verwendet.
Das Originalbild habe ich mit dem Filter Xenofex hergestellt und am 04.11.2011 einen kostenfreien Filter gewählt

| Material Für diese Grafik benötigst Du ein Foto, beachte bitte das Copy und Urheberrecht! Filter: dsb flux | |
| Du
beginnst mit dem öffnen des Fotos über: Bearbeiten Verdoppeln verdoppel das Bild 1 mal das Original kannst Du dann schließen nun bringe das verdoppelte Bild auf eine Seitenlänge von 400 bis höchstens 500 Pixel Für die Anfänger :-) so gehte es: schau auf die Screens | |
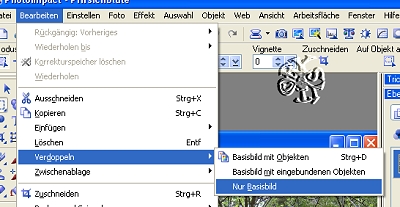 | 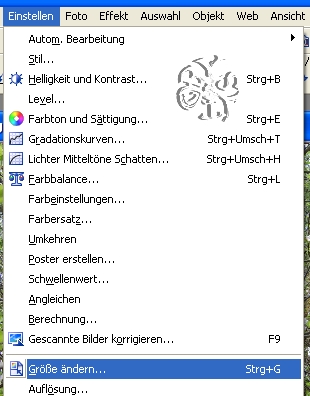 |
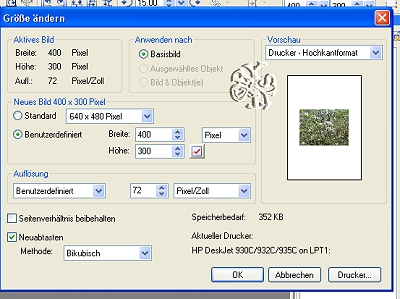 | |
| wenn Dein Bild nun
unscharf ist schärfe es nach verdoppel es noch einmal du kannst es nun vorläufig schlafen schicken: das kleine Minuszeichen oben Rechts anklicken | |
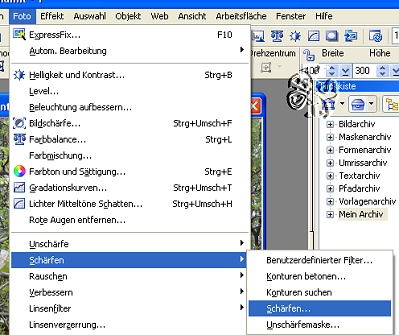 | 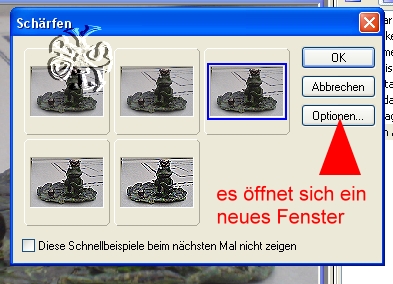 |
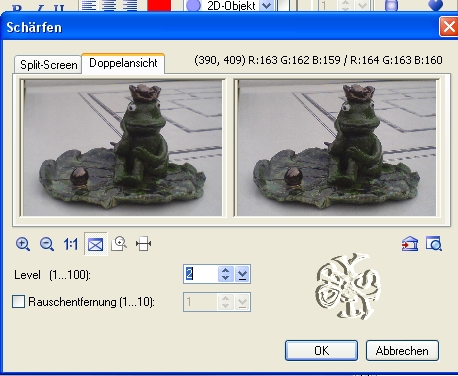 | |
Speicher Dein Bild nun als Ufo oder PSD ab,wiederhole den Vorgang während der Arbeit des öfteren. Es ist wichtig, falls PI gerade beim bearbeiten der Bilder Kaffee kochen geht, ohne Ufo war Deine ganze Mühe sonst für die Katz Speichern geht so: Menüleiste Datei Speichern unter im nächsten Fenster Namen vergeben den Dateityp UFO oder PSD wählen, mit OK bestätigen während der Arbeit brauchst Du nur noch das Speicherzeichen in der Menüleiste anklicken | |
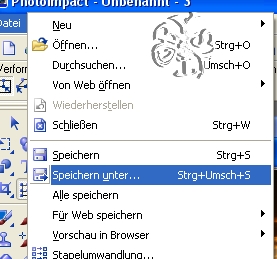 | 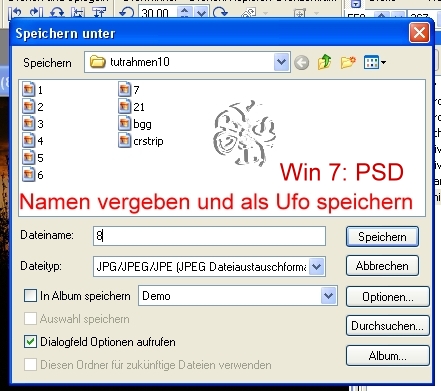 |
 | |
| Wenn Du ein
Wasserzeichen anbringen möchtest tu es nun, bring an dieser Stelle auch die notwendigen Credits an Alles einbinden | |
| Stell Dir nun in
der Werkzeugleiste eine helle und eine dunkle Farbe aus Deinem Bild ein Rechtsklick auf das Farbfeld, im neuen Fenster Farbe wählen 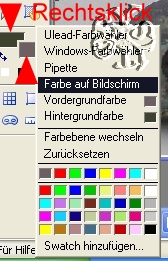 Menüleiste - Einstellen - Leinwand erweitern im neuen Fenster die Pixel einstellen, Häkchen bei gleichmäßig nicht vergessen Für die Anfänger: schaut auf die Screens | |
 | 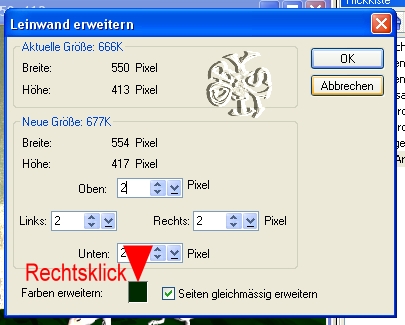 |
| Nun über die Menüleiste - Web -
Schaltflächendesigner - jede Form - Werte siehe Screen | |
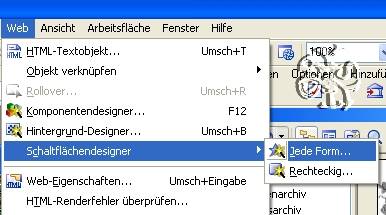 |  |
| Leinwand um 6 Pixel in weiß erweitern, einmal mit dem Zauberstab in die weiße Fläche klicken du siehst eine gestrichelte Lienie , die man Auswahl nennt. So sieht die Auswahl aus, nun kopiere das minimierte Bild und füge es in die Auswahl ein | |
 |  |
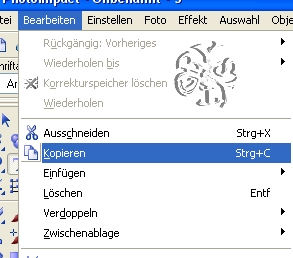 | 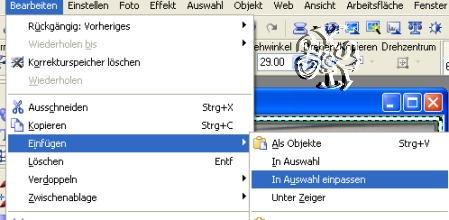 |
| Im Ebenenmanager hast Du nun eine neue Ebene,
diese Ebene verdoppele noch 2 Mal schließe die 2 oberen Augen der Ebenen aktiviere durch anklicken die 1. Rahmenebene dann Menüleiste - Effekt - dsb flux Bright Noise - Intensität 30 Auge zu Ebene 2 aktivieren Auge auf den Filter aufrufen Intensität 40 Auge schließen Ebene 3 aktivieren Filter aufrufen Intensität 50 | |
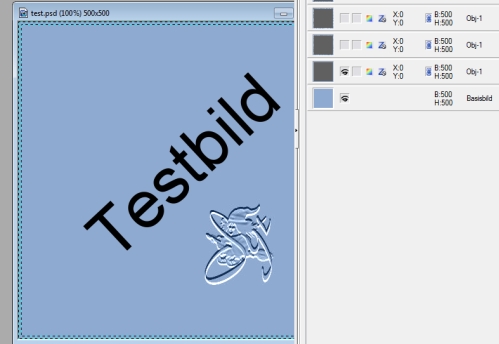 | 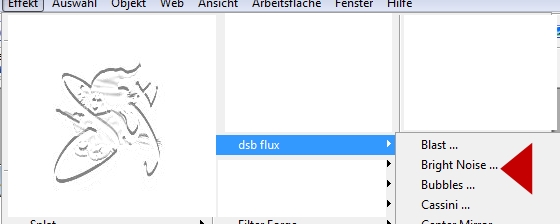 |
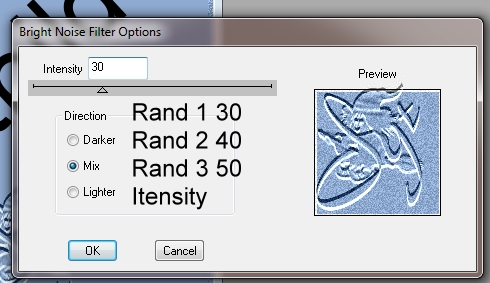 | |
| Arbeite den 1. Rand = 2 Pixel dunkel 2
Pixel hell 2Pixel dunkel Web Schaltflächendesigner wie beim ersten Mal Vergiß nur nicht das Zwischenspeichern :-) | |
| Mein
Froschbild war recht kahl, also hab ich noch ein Bling
eingebaut | |
| wenn
Du dieses nicht möchtest kannst direkt zum Gifani umstellen. Es geht dann hier weiter 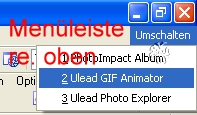 so kann dann Dein Bild mit der Rahmenani aussehen 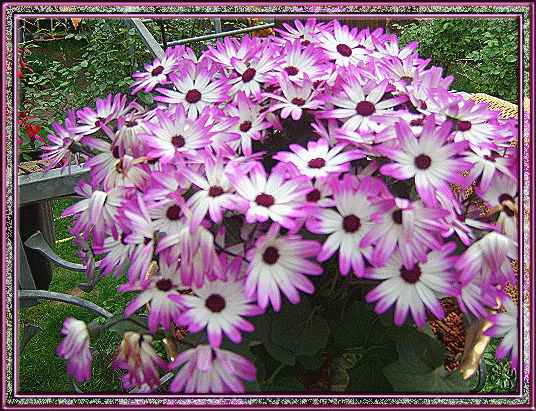 | |
such Dein Bling:  nach dem öffnen sind alle alle Augen auf meistens ist nur eine Ebene aktiviert klicke die erste Ebene an, halte die Shift Taste gedrückt und klicke die oberste Ebene an nun sind alle Ebenen aktiv, Rechtsklick - gruppieren jetzt kannst Du kopieren und Dein Bling als Objekt auf deinem Bild einfügen 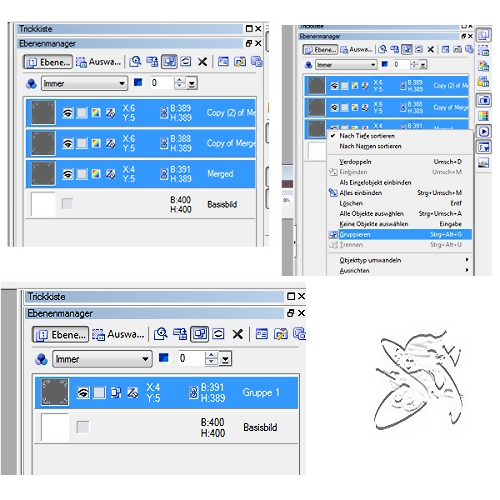 | |
| Du kannst an dieser Stelle
das Bling noch in der Größe ändern: Aktiviere das Verformwerkzeug, Schloß in der Menüleiste muß zu sein! um das Bling erscheint ein Rahmen mit Anfassern, so kannst Du die Größe ändern  | |
| Nun paßt die Farbe des
Bling nicht zu Deinem Bild Kein Problem, färb es passend ein: Werkzeugleiste - Retuschierwerkzeug - Einfärbestift - Färbe jede Blingebene in einer passenden Farbe ein wenn Dir die Farbe zu blaß erscheint kannst Du die Ebenen auf mit einer Farbe füllen: Menüleiste - Bearbeiten - Füllen und im nächsten Fenster eine Farbe auswählen | |
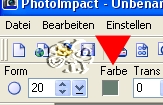 |  |
Nun wünsche ich Dir viel Spaß beim Nachbasteln ©Design by Syt 2007 Tut 2008 Überarbeitet Oktober 2013
| |