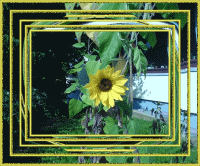Dieses Tut wurde von mir erdacht und geschrieben für PI 10
Es unterliegt meinem Urheberrecht
Nachgebastelte Werke hier

Für diese Grafik benötigst Du ein Foto, beachte bitte das Copy und Urheberrecht Verwendeter Filter: Filter Factory Gallery C und ULaß Dich bitte bei der Filteranwendung nicht von meinen Screens verwirren, die Filter sind Unlimited - kompatibel Dieser Filter ist mir viel wert und hilft bei der Filterverwaltung. Außerdem kann man bei ihm bereits in der Vorschau sehen, was er durch seine Anwendung bewirkt. Evtl. eine Tube, meine Tube habe ich in DAZ hergestellt, und mit dem Einfärbestift passend zu den Steinen eingefärbt  die Form des Pinsels überlaße ich Dir, da es dabei auf die Größe der Tube ankommt, ich habe den Kreis gewählt Du beginnst mit dem öffnen des Fotos ( den kleinen gelben Ordner in der Menüleiste anklicken.) verdoppel das Bild 1 mal Menüleiste - Bearbeiten - Verdoppeln oder Tastenkombination STRG & D das Original kannst Du dann schließen 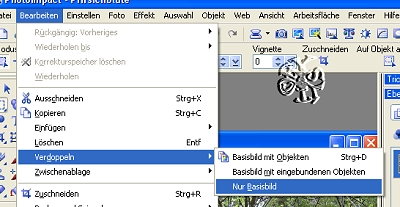 | |
| nun bringe das verdoppelte Bild auf eine
Seitenlänge von 400 bis höchstens 500
Pixel wenn Dein Bild nun unscharf ist schärfe es nach. verdoppel es noch einmal Du kannst es nun vorläufig schlafen schicken: das kleine Minuszeichen oben Rechts anklicken Für die Anfänger :-) so gehte es: schau auf die Screens | |
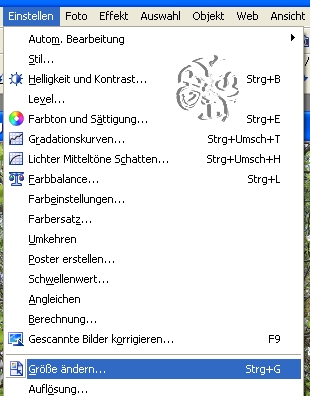 | 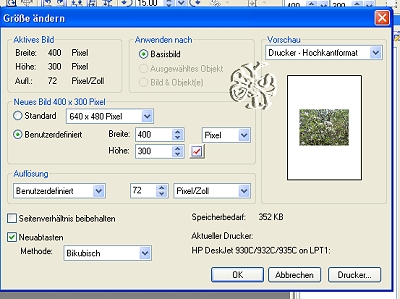 |
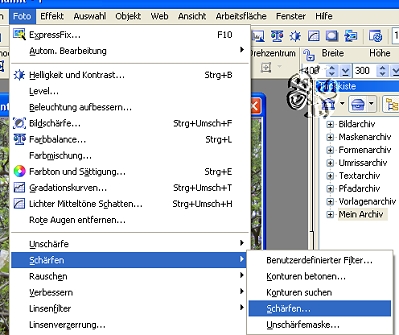 | 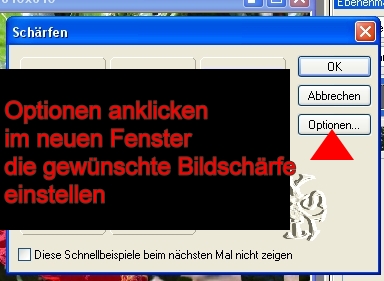 |
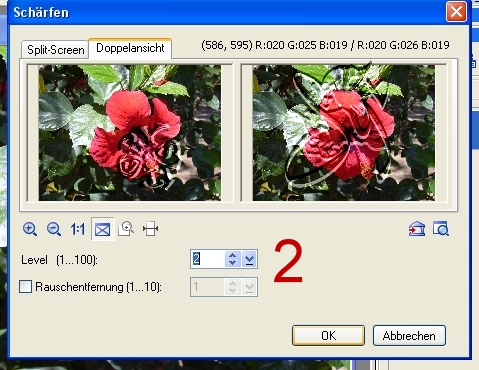 | |
| Setze bereits an dieser Stelle
Dein Wasserzeichen, und binde es ein. ( im Ebenenmanager Rechtsklick aufs Wasserzeichen, im neuen Fenster Einbinden anklicken) Ich wähle heute diesen Weg, weil wir ja eine Animation für diese Grafik arbeiten wollen. Beachte bitte wieder Urheber und Copyrechte!!!! | |
Speicher Dein Bild nun als Ufo oder PSD ab, wiederhole den Vorgang während der Arbeit des öfteren.
Es
ist wichtig, falls PI gerade beim bearbeiten der Bilder eben mal mit
dem Ohne Ufo/ PSD war Deine ganze Mühe sonst für die Katz Speichern geht so: Menüleiste Datei Speichern unter im nächsten Fenster Namen vergeben den Dateityp UFO oder PSD wählen, mit OK bestätigen während der Arbeit brauchst Du nur noch das Speicherzeichen in der Menüleiste anklicken Bei größeren Animationen vergebe ich immer bevor ich eine Ebene ändere jeweils einen anderen Namen: Schritt 1, 2 3 usw so kannst Du immer wieder die einzelnen Schritte nachvollziehen ohne gleich ein ganz neues Bild in Arbeit zu nehmen. Das kann total Nerven und man verliert leicht die Lust. | |
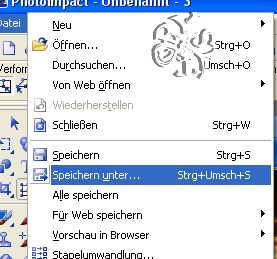 | 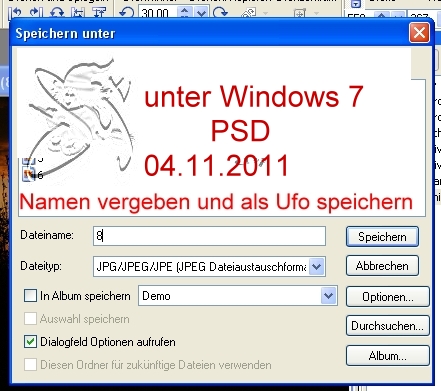 |
 | |
| Nun
erweitere
Deine Leinwand gleichmäßig um 2 Pixel dunkel, 2 Pixel hell, 2 Pixel
dunkel Menüleiste - Einstellen - Leinwand erweitern im neuen Fenster die Pixel einstellen, Häkchen bei gleichmäßig nicht vergessen Für die Anfänger: schaut auf die Screens | |
 | 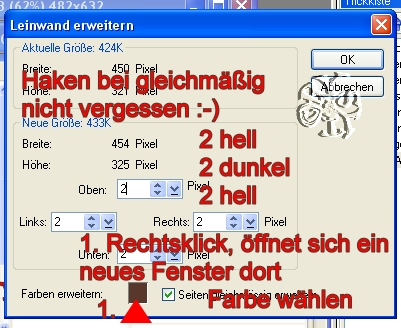 |
| Leinwand um 5 Pixel in weiß erweitern einmal mit dem Zauberstab in die weiße Fläche klicken du siehst eine gestrichelte Linie , die Linien nennt man Auswahl So sieht die Auswahl aus | |
 | 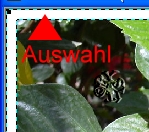 |
| Kopiere Dein minimiertes Bild und füge es in
dieAuswahl ein Menüleiste - Berabeiten - Kopieren - Menüleiste - Bearbeiten - Einfügen - Bild in Auswahl einpassen | |
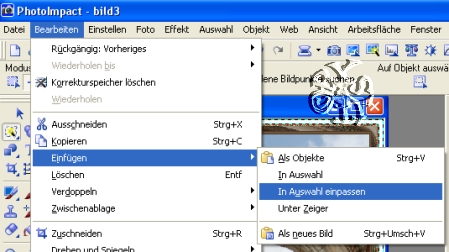 | |
| Auswahl bestehen lassen Menüleiste - Effekt - Factory Gallery - U - Bulging Edge Twirl - Standardeinstellung Einbinden | |
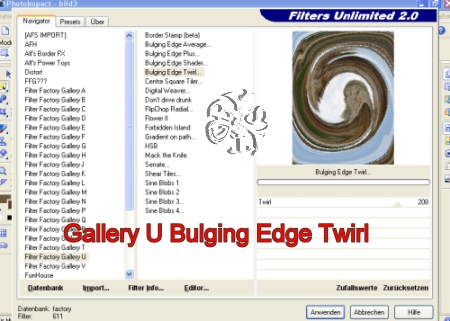 | |
| Leinwand gleichmäßig 3 Pixel weiß erweitern Mit dem Zauberstab in die weiße Fläche klicken Menüleiste - Auswahl - Auswahl in Objekt umwandeln - dieses Objekt noch zweimal verdoppeln ( Rechtsklick im Ebenenmanger auf das Objekt im neuen Fenster verdoppeln Wenn Du keine Animation möchtest bitte nur jeweils einmal diesen Rand arbeiten! Du kannst ihn dann auch nach dem Füllen einbinden. | |
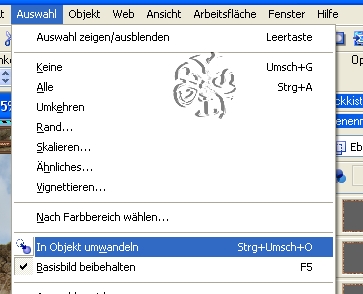 | 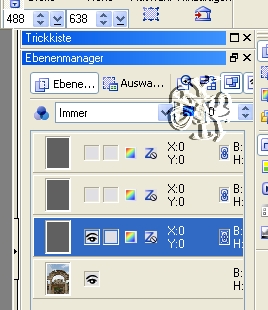 |
| Nummeriere diese Objekte von 1-3 schließe die Augen von 2 und 3 aktiviere den Rand 1 ( er ist dann blau unterlegt) Menüleiste - Bearbeiten - Füllen - im neuen Fenster: magischer Farbverlauf, hier klicke in das bunte Feld es öffnet sich wieder ein neues Fenster, klicke auf den Button Wiederholungen, für Rand 1 laß den Wert bei 1.00 für Rand 2 3,00 für Rand 3 1.50 Suche unter Modus ein für Dich akzebtabeles Muster aus nun klicke den Button Bearbeiten an im neuen Fenster wähle eine Farbschema aus, welches zu Deinem Bild paßt. Alles mit o.k. bestätigen, danach schließe das Auge des Randes Aktiviere Rand 2 öffne das Auge 2 ändere nun nur die Wiederholung in 3.00 um, Auge schließen Aktiviere Rand 3 öffne das Auge und ändere nun die Wiederholung in 1.50 um Vergesse das Zwischenspeichern nicht! | |
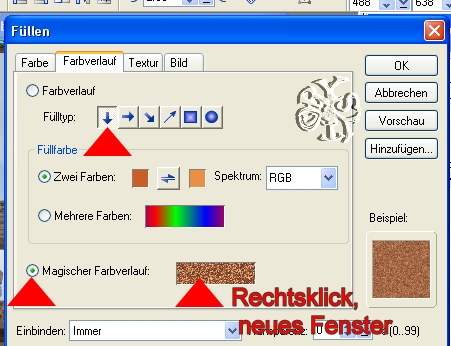 | 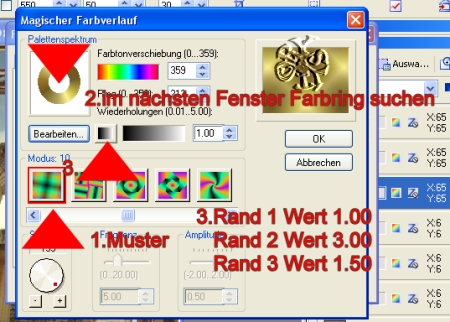 |
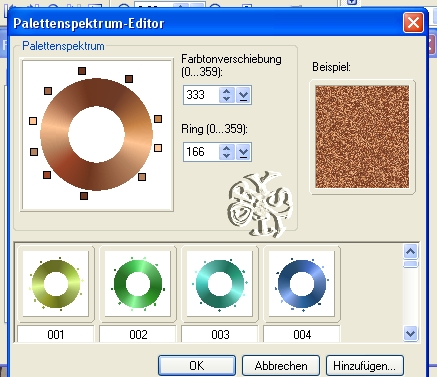 | 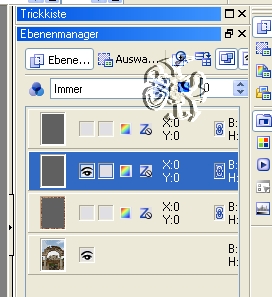 |
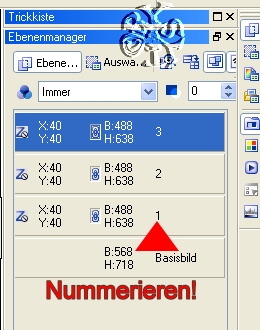 | 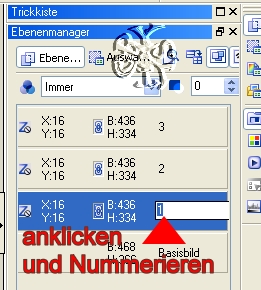 |
| Basisbild Leinwand erweitern: 2 Pixel dunkel - 2 Pixel hell - 2 Pixel dunkel Erweitere die Leinwand gleichmäßig 10 Pixel in weiß Einmal mit dem Zauberstab in das weiße Feld klicken Kopiere wieder Dein minimiertes Bild, passe es wieder in die Auswahl ein Filter wie beim ersten Mal anwenden, danach diesen Rand einbinden | |
 | 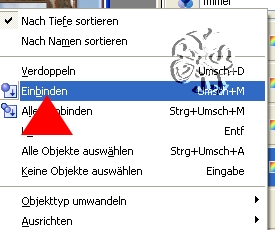 |
| 3 Pixel in weiß erweitern wie beim 1. Mal auf 3 Ränder verdoppeln und z. B. in 1a - 2a und 3a benennen die Ränder in der gleichen Reihenfolge wie beim 1. Mal füllen Aktiviere das Basisbild Erweitere die Leinwand wieder um 2 Pixel dunkel, 2 Pixel hell und 2 Pixel dunkel Erweiter die Leinwand um 20 Pxel in weiß, mit dem Zauberstab in das weiße Feld klicken das verkleinerte Bild kopieren und in die Auswahl einfügen. Auswahl bleibt bestehen Filter Factory Gallery - C - Evanescence- Standardwert - evtl 2 mal anwenden 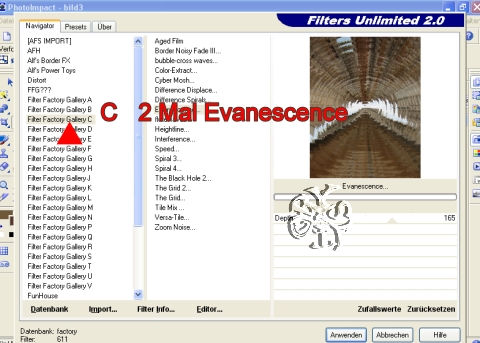 Diesen Rand Einbinden | |
| Nun
erweitere Die Leinwand um 3 Pixel in weiß makiere den Rand mit dem Zauberstab wandle die Auswahl in ein Objekt um und verdoppele sie wieder 2 mal Fülle die Ränder wieder mit Deinem Muster Einstellung: Rand 1 1.00 / Rand 2 3.00 / Rand 3 1.50 Nummeriere wieder, z.B. 1b 2b 3b | |
| Damit Du es im Gifani einfacher hast zeige ich
Dir nun wie man die Ebenen als Einzelobjekt einbindet. Öffne bei allen Ebenen die Augen dies darfst Du nicht vergessen, ist ein Auge beim Einbinden zu hast Du später Wackler in Deiner Animation | |
| Du hast alle 9 Ränder nummeriert Als unterster Rand steht nun die 1 b suche nun im Ebenenmanager die 1 a, aktiviere diese Ebene - Menüleiste - Anordnen - den Pfeil nach unten betätigen und die 1 a über die 1b plazieren das Gleiche machst Du nun mit der Ebene 1  so sollte es nun in Deinem Ebenenmanager aussehen | |
 | 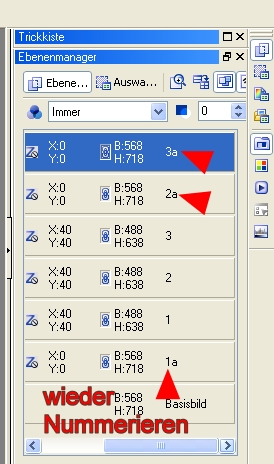 |
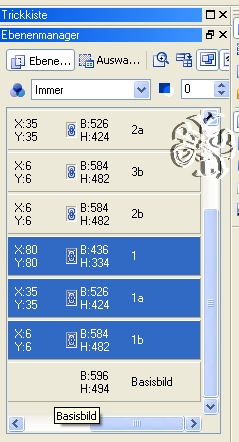 | 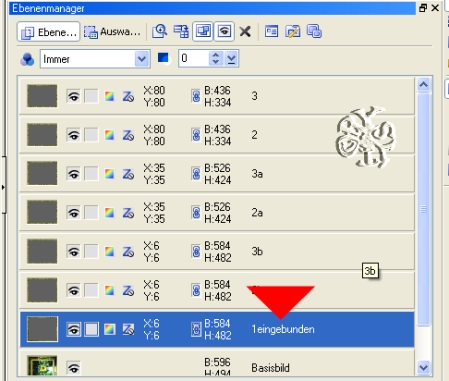 |
| In der gleichen Reihenfolge verfährst Du nun
auch mit den nächsten Rändern Wenn Du alles richtig gemacht hast, siehst Du jetzt das Basisbild, Ebene 1, Ebene 2 und Ebene 3 Alle Augen sind geöffnet | |
| Erweitere die Leinwand 2 Pixel dunkel
- 2
Pixel hell - 2 Pixel dunkel Das Basisbild aktivieren Menüleiste - Web - Schaltflächendesigner jede Form - Werte siehe Screen | |
 | 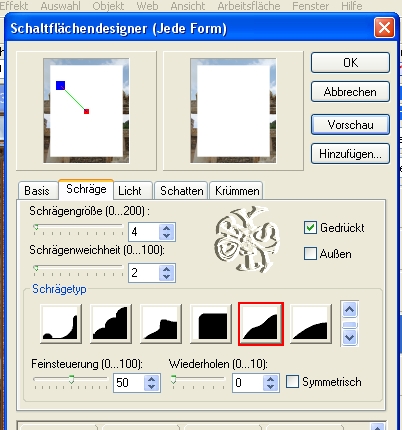 |
| Bis hierher alles fertig? Auge Basisbild und 1. als Einzelobjekt eingebundener Rand auf? | |
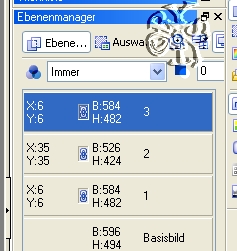 | 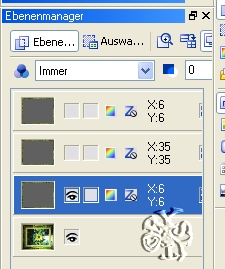 |
| Speicher nochmals Deine Grafik als Ufo oder PSD ab Klick nun das Bild an, auf der nächsten Seite geht es dann mit dem Animieren weiter. | |
|
Nun
wünsche ich
Dir viel Spaß beim Nachbasteln, ©Desing by Syt 2007 Tut Juni 2008 Überarbeitet 04.11.2011 Design Oktober 2013
| |