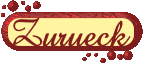Hier geht es weiter mit der Animation
Vorab: immer wieder zwischenspeichern, dann kann PI mal Pause machen und Du hast keine grauen Haare weil alles futsch ist
| Aktiviere Dein Pfad- Zeichenwerkzeug und ziehe
einen Kreis auf Die Größe ist abhängig von der Objektgröße auf der die Animation zum Einsatz kommen soll Die Farbe ist egal Wandle den Kreis in ein Objekt um: Rechtsklick auf den Kreis - neues Fenster - Objekttyp umwandeln - von Text/Pfad zu Bild | |
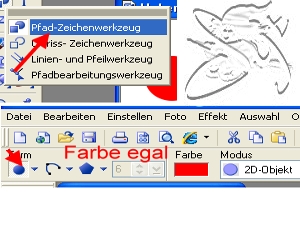 | 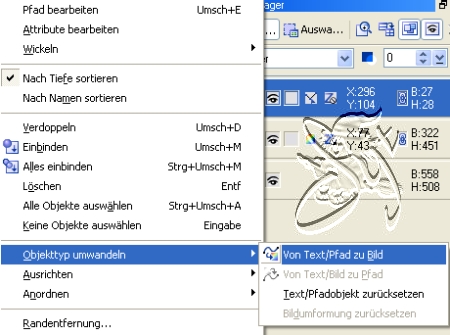 |
| Für die Animation in der Hand der Tube benötigst
Du nur 3 Kreise Für die Animation beim radfahrenden David benötigtst Du 5 mal 3 Kreise Da die Vorgehensweise für beide Animationen ähnlich sind zeige ich in meinem Screen die etwas größere Variante mit den 5 mal 3 Kreisen | |
| Plaziere
den 1. Kreis bereits an die vorgesehene Position Rechtsklick - verdoppeln - und das Gleiche nochmal Schon hast Du die ersten Kreise für Deine Animation Nummeriere sie von 1 bis 3 Benötigst Du mehrere Kreise, dann klick den untersten an, halte die Shrifttaste gedrückt und klicke den obersten Kreis an ( alle sind dann blau unterlegt ) Rechtsklick - verdoppeln Die verdoppelten Kreise sind nun aktiv - betätige die Pfeiltasten auf Deiner Tastatur um sie an den richtigen Platz zu schieben. Nummeriere sie: z. B. rechts 1 - rechts 2 - rechts 3 Diese Schritte wiederhole so oft, wie Du die Tube jonglieren lassen willst Du kannst auch jederzeit so noch die Größe der " Bälle " verändern: Aktiviere das Verformwerkzeug und klicke die Bälle wie zum verdoppeln an, dann kannst Du auf die gewünschte Größe bringen Damit die Bälle nicht ihre Form verlieren achte darauf, daß das Schloß zu ist.  | |
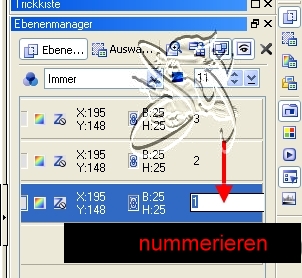 | 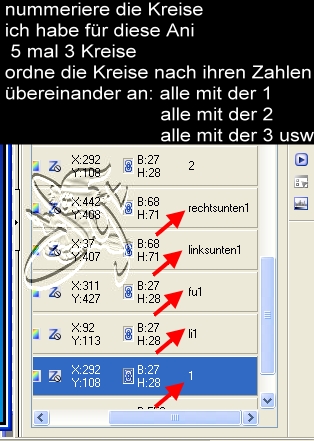 |
| Jetzt bekommen die Kreise Farbe: Aktiviere den Kreis 1 ( blau unterlegt ) Menüleiste - Bearbeiten - Füllen - Farbverlauf - Magischer Farbverlauf Klicke das bunte Vorschaubild an Es öffnet sich ein neues Fenster wähle den Modus 14 klicke Bearbeiten an - im nächsten Fenster suche dir einen passenden Ring mit ok bestätigen bei Wiederholung klicke den Button an, und stelle für den 1. Kreis auf 2.00 mit ok bestätigen Schon hast Du den ersten Kreis gefärbt. bei mehreren " Bällen " kannst Du nun mit der gleichen Einstellungen die Kreise " 1 " färben Für Kreis 2 stelle die Wiederholung auf 2.50 Für Kreis 3 stelle die Wiederholung auf 3.00 | |
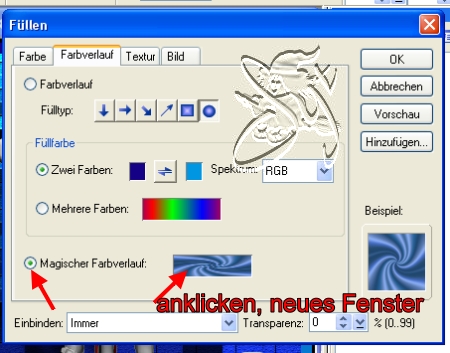 | 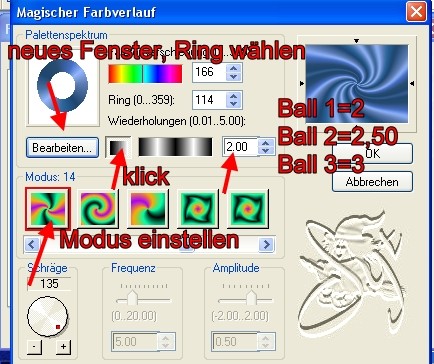 |
| Wenn
Du nun mehrere Bälle jonglieren lassen möchtest, kannst Du die zusammengehörenden Kreise auch als Einzelobjekt einbinden , dann ist es im Gifani einfacher: Alle Augen müssen auf sein Klicke den ersten Ball 1 an - Shifttaste gedrückt halten - den letzten Ball 1 anklicken - Rechtsklick - als Einzelobjekt einbinden | |
 | |
| Wenn Du alle Kreise gefüllt hast speicher nochmals ab schalte zum Gifanimator um: Menüleiste rechts oben öffne Dein eben abgespeichertes Bild | |
| In Deinem Gifani siehst Du oben die Menüleiste,
ähnlich wie in PI Uns interessiert heute eigendlich nur der Punkt Datei,oben links. Da Du dort Dein Werk als Gif, und bei größeren Anis zusätzlich als UGA, abspeicherst. Im mittleren Bereich siehst Du Dein Bild. Unten die Bildpalette mit zuerst dem 1. Bild Deiner zukünftigen Animation. Mit einem Rechtsklick darauf öffnet sich ein neues Fenster - klicke Bildeigenschaften an. Im neuen Fenster stellst du die Verzögerung Deiner Ani ein. Ich habe für diese Ani die Standardmäßige bereits voreingestellte Verzögerung belassen. Wenn sie Dir nicht gefällt kannst Du sie für alle Bilder ändern: klicke das 1. Bild an, halte die Shrifttaste gedrückt und klick das letzte Bild an. Alle Bilder sind blau unterlegt und Du kannst nun mit Rechtsklick und im neuen Fenster einen anderen Wert angeben. Weiter siehst Du 2 kleine Karteikarten, wenn Du mit der Maus darüber fährst siehst Du: Bild verdoppeln. Klick es an und Du hast 2 Bilder, klick es nochmals an und es sind 3 Bilder. Mehr brauchen wir für diese Ani nicht. Schau nach rechts, dort müsste sich Dein Ebenenmanager befinden 1. Bild Ball 1: Auge auf, Auge 2 und 3 sind zu 2. Bild Ball 2: Auge auf, Auge 1 und 3 sind zu 3. Bild Ball 3: Auge auf, Auge 1 und 2 sind zu Nun kannst du Dein Werk in der Vorschau ansehen und wenns gefällt als Gif abspeichern. | |
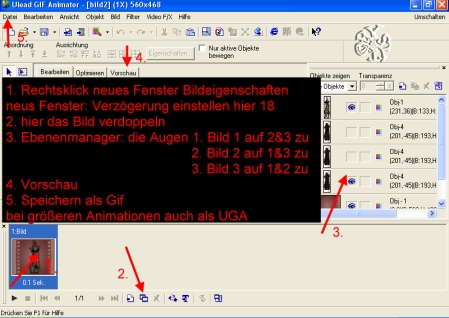 | |