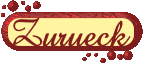Der Schmied
Die für dieses Tut verwendeten Fotos gehören mir
Das Tut wurde von mir
erdacht und geschrieben für PI 10
Es unterliegt meinem Urheberrecht,
die Bildrechte bleiben bei mir


Material:
1 schönes Foto, beachte bitte das ©
Wer mag kann mein Foto zum Üben nehmen, es ist in groß als Zip gepackt

Den Filter: Simple sowie einen Filter der den Pool Shadow oder Cross Shadow Effekt erzeugt
1 schönes Foto, beachte bitte das ©
Wer mag kann mein Foto zum Üben nehmen, es ist in groß als Zip gepackt

Den Filter: Simple sowie einen Filter der den Pool Shadow oder Cross Shadow Effekt erzeugt
das können z.B. der
Graphics Plus, Grecs Factory oder auch Filter Factory Gallery A sein
| Du
also alle
Zutaten gefunden, dann laß uns beginnen Punkt 1 Öffne Dein Foto, verdoppel es = die Tastenkombination Strg und D drücken Das Original kannst Du nun schließen Nun verkleiner Dein Foto auf eine Kantenlänge von 500 Pixel an der längeren Seite Schärfe Das Foto nach Menüleiste - Foto - Schärfen im neuen Fenster dann die Optionen anklicken, und im nächsten Fenster den Wert 1 oder 2 eintragen, mit ok bestätigen Dieses Foto bitte verdoppeln | |
 | 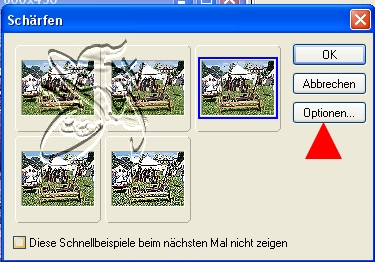 |
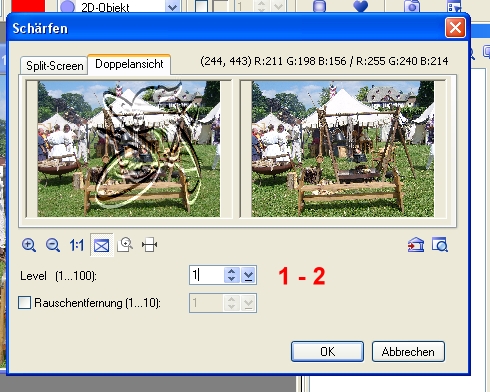 | |
| Punkt 2 Stell Dir nun in der Werkzeugleiste aus Deinem Bild eine helle Vordergrundfarbe und eine dunklere Hintergrundfarbe ein bei Windows XP oder Vista kannst du direkt die Farbe auf dem Bildschirm wählen, bei Windows 7 friert mir mein PI ein oder stürzt gleich ab, darum nutze ich die Pipette | |
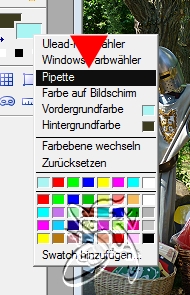 | |
Punkt 3 Speicher
Dein Bild
direkt als Ufo, bzw. als PSD unter Windows 7 ab, ich empfinde diesen
Schritt immer als sehr wichtig, denn oft beendet PI seine Dienste, und wenn Du Dein Bild nicht bereits abgespeichert hast, ist Deine ganze Mühe umsonst gewesen speichern geht so Menüleiste: Datei Speichern unter im nächsten Fenster Namen vergeben | |
| Punkt 4 Kleiner Rahmen: Leinwand gleichmäßig erweitern: 2 Pixel dunkel 2 Pixel hell 2 Pixel dunkel Menüleiste - Einstellen - Leinwand erweitern 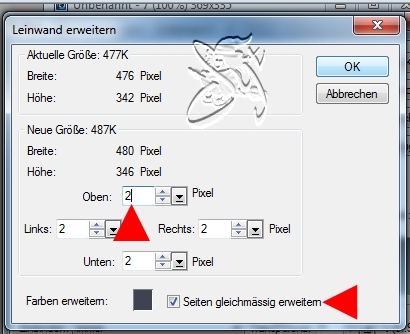 | |
| Punkt 5 Leinwand gleichmäßig um 15 Pixel in weiß erweitern, mit dem Zauberstab in den entstandenen Rand klicken, den makierten Rand mit einem Farbverlauf aus Deiner dunklen und hellen Farbe lt. Screen füllen | |
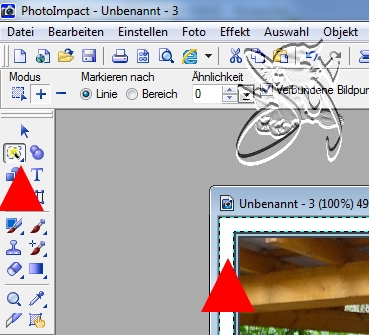 | 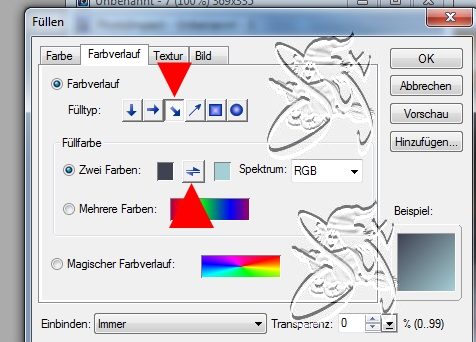 |
| Punkt 6 Der Rand bleibt aktiv wende nun den Shadow Filter mit seinen Standardeinstellungen an 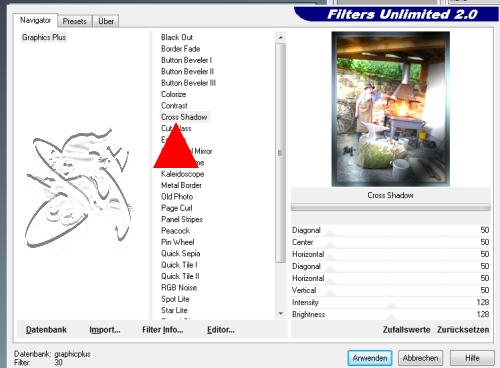 anschließend Menüleiste - Web - Schaltflächendesigner - jede Form - Einstellungen wie im Screen 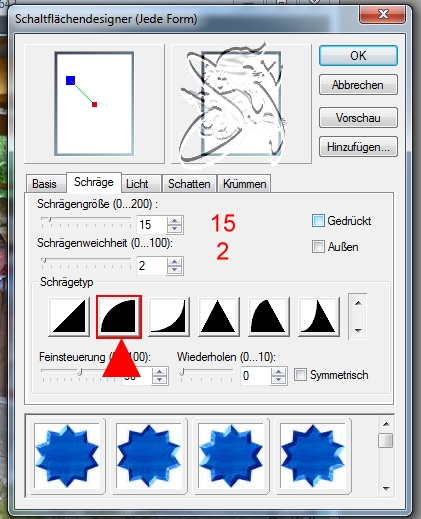 | |
| Punkt sieben Arbeite den kleinen Rahmen wie unter Punkt 4 | |
| Punkt 8 erweiter die Leinwand gleichmäßig um 25 Pixel weiß aktiviere das Basisbild makiere den Rand mit dem Zauberstab kopiere dein Duplikat und füge es in die Auswahl ein Menüleiste - Bearbeiten - Kopieren Menüleiste - Bearbeiten - In Auswahl einpassen | |
Punkt 9 die Auswahl bestehen lassen Filter Simple - Zoom Out and Flip ( bei mir brauch ich den Filter nur anklicken, falls bei Dir ein Fenster aufgeht: Standarteinstellungen ) direkt danach Gaußsche Unschärfe wie im Screen Menüleiste - Foto - Unschärfe - Gaußsche Unschärfe neues Fenster - Optionen anklicken - 15 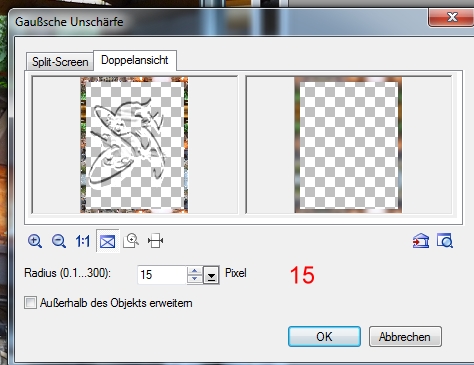 nun arbeite nochmals den kleinen Rahmen wie unter Punkt 4 | |
| Punkt 10 erweiter Deine Leinwand rechts und links wie im Screen zu sehen 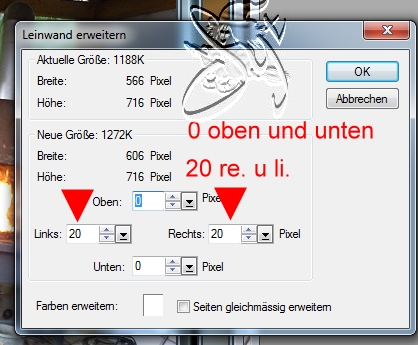 aktiviere den Zauberstab und klick in der Menüleiste das Pluszeichen an aktiviere das Basisbild und klicke einmal rechts und links in die weißen Ränder fülle nun die makierten Flächen mit Deinem Farbverlauf wie im Screen zu sehen 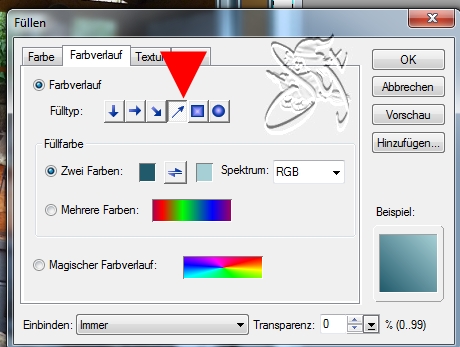 der Rand bleibt weiterhin aktiv wende Deinen Filter mit dem Shadow Effekt an | |
| Punkt
11 aktiviere das Basisbild erweitere die Leinwand wie im Screen 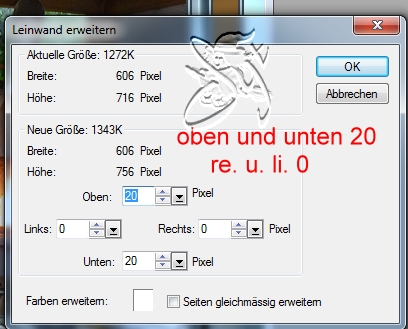 aktiviere die weißen Flächen mit dem Zauberstab kopiere Dein Foto und füge es in die Auswahl ein Menüleiste - Einfügen - in Auswahl einpassen 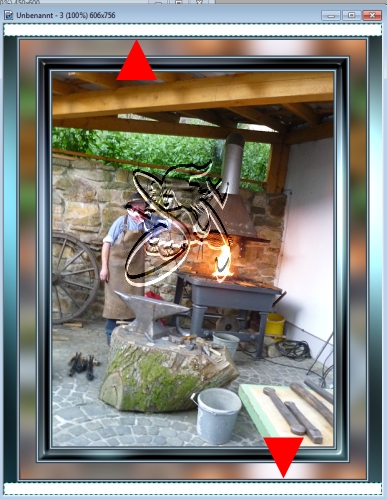 die Auswahl bleibt aktiv, wende nun den Filter Simple Diamonds mit den Standardeinstellungen an direkt danach den Shadow Filter die Auswahl ist immer noch aktiv wende die Gaußsche Unschärfe wie bei ersten Mal an ( Wert 15 ) | |
| Punkt 12 Aktiviere die Beiden letzten Ränder und binde sie mit Rechtsklick als Einzelobjekt ein 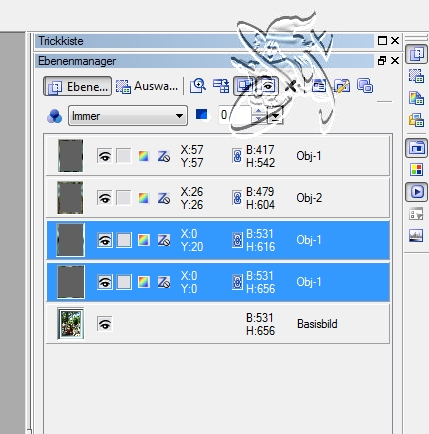 Rechtsklick und einen Rundumschatten mit den Standardwerten anwenden 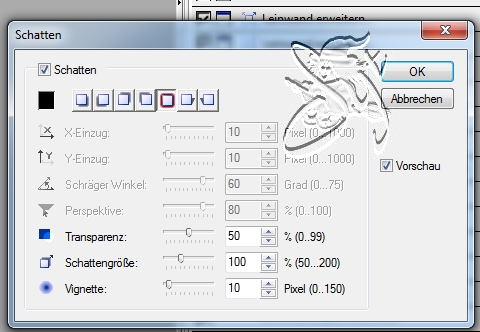 Nun noch einmal den Web Schaltflächendesigner, die werte müßten noch wie bei der ersten Anwendung eingestellt sein Alles einbinden | |
| Aktiviere nun das Standartauswahl Werkzeug
Rechteck makiere das ganze Innenbild mit der Maus die linke obere Ecke anklicken linke Maustaste gedrückt halten und bis in die rechte untere Ecke ziehen 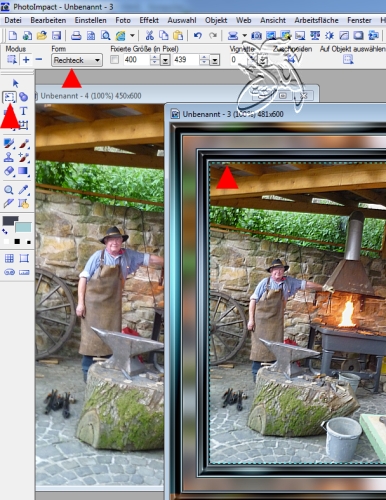 Bearbeiten - kopieren Bearbeiten - Einfügen - als Objekt Rundumschatten mit den Standardwerten Alles einbinden Nun ist Dein Rahmen fertig, denke beim signieren daran: Dein Wasserzeichen nur, wenn Du ein eigenes Foto verwendet hast, ansonsten: Quellenangabe nicht vergessen und designd by Nun noch das Werk auf ein forenübliches Maß verkleinern, dann aber das Nachschärfen nicht vergessen. Viel Spaß beim Nacharbeiten | |
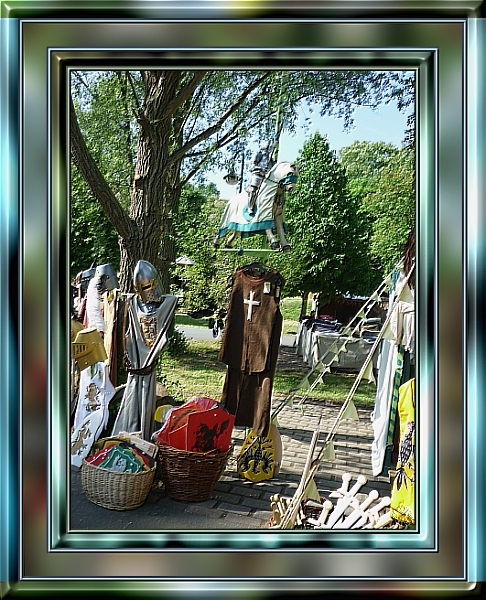 | |
©Syt im Juli 2011 Überarbeitet im Oktober 2013